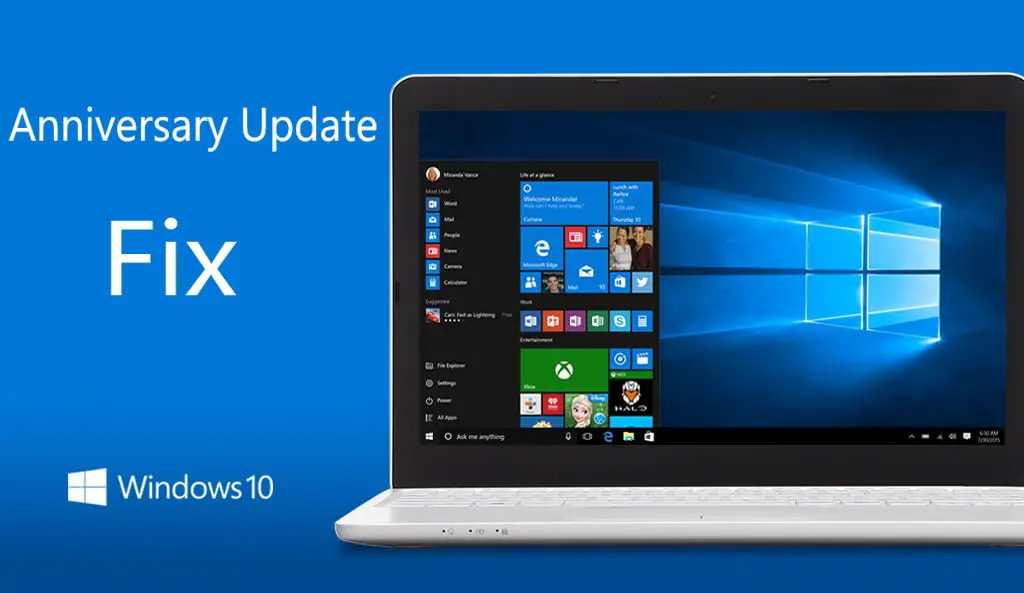Microsoft has announced that they have fixed Windows 10 Anniversary Update freezing issues. According to the company some users were facing freezing issue while moving app information to a second logical drive. The company has said that new cumulative update KB3176938 or Build 14393.105 has fixed this issue.
Microsoft Posted,
After the launch of the Anniversary Update for Windows 10, Microsoft received a small number of reports of Windows 10 freezing when signing into Windows after installing the Anniversary Update. With the help of users and MVP’s who posted on this thread, an investigation determined that a small fraction of users who had moved app information to a second logical drive could encounter this issue. The Windows Update released on August 31st for Windows 10 includes a fix for this issue. This update is automatically applied when installing the Anniversary Update.
Try Microsoft suggested official fixes,
Option 1: If you have a second administrator account on the PC that you can sign into, please do so and install the latest Windows 10 update, released on August 31st, 2016. After installing the update, reboot the PC and you should be able to sign in successfully on your other account.
Option 2: Use the “go back” feature to uninstall the Anniversary Update. Once removed, you can reinstall using the Windows Update Assistant by going to the Windows 10 download page and clicking the Update Now button.
There are two methods to uninstall the Anniversary Update:
Method 1: Using the Recovery Console
1. Restart your PC. When you get to the sign-in screen, hold the Shift key down while you select Power > Restart.
2. After your PC restarts to the Choose an option screen, select Troubleshoot > Advanced Options > Go back to the previous build. If you don’t see this option, try Method 2.
Method 2: Using the Settings app from Safe Mode
1. Restart your PC. When you get to the sign-in screen, hold the Shift key down while you select Power > Restart.
2. After your PC restarts to the Choose an option screen, select Troubleshoot > Advanced options > Startup Settings > Restart.
3. After your PC restarts, you’ll see a list of options. Select 4 or F4 to start your PC in Safe Mode.
4. Open the Settings app.
5. Select Update & security and then the Recovery tab.
Under “Go back to an earlier build”, click the Get started button and follow the instructions.
If you are still facing the freezing issue, you can check out our help guide here.