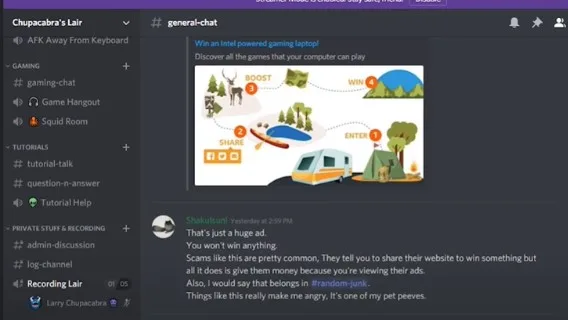Discord est l’une des meilleures plateformes pour les joueurs et les communautés connexes qui offre plusieurs fonctionnalités à ses utilisateurs.
Les utilisateurs peuvent accéder à un serveur répertorié dans leur barre latérale pour commencer à diffuser le serveur de leur choix.
Discord permet à ses utilisateurs de diffuser leur gameplay. Pour ce faire, ils doivent accéder à un serveur de leur choix pour commencer la diffusion. De même, si les joueurs n’ont pas configuré de serveur, ils peuvent cliquer sur l’icône ‘+’ dans leur barre latérale pour en créer un.
Continuez à lire pour en savoir plus sur la façon de commencer la diffusion de serveur sur Discord.
Diffusion de serveur sur Discord : guide étape par étape
Discord est devenu une plateforme polyvalente qui offre plusieurs fonctionnalités aux joueurs et à d’autres communautés d’intérêts mutuels.
Sur Discord, les utilisateurs peuvent diffuser leur contenu à leurs amis via sa fonctionnalité de diffusion.
Les joueurs peuvent montrer leur aventure de jeu à leurs amis sans avoir besoin d’un appel de groupe ou d’un canal vocal temporaire.
Comment naviguer vers un serveur Discord ?
Les utilisateurs peuvent suivre les séries d’étapes suivantes pour accéder à un serveur Discord et commencer à diffuser leur contenu.
1. Accéder à votre serveur Discord et canal vocal
Pour commencer, les utilisateurs doivent configurer leur serveur pour diffuser le contenu à leurs amis.
Vous pouvez en créer un en cliquant sur l’icône « + » dans votre barre latérale sur la page d’accueil si vous n’avez pas encore de serveur Discord.
De même, après avoir créé le serveur, les joueurs peuvent ouvrir la page d’accueil Discord et accéder à la barre latérale de gauche pour accéder au serveur.
Les utilisateurs peuvent sélectionner le serveur de leur choix pour commencer la diffusion sur Discord.
Accédez au serveur de votre choix et rejoignez un canal vocal au sein du serveur que vous souhaitez diffuser.
Choisissez également un canal vocal pour mettre en place un environnement de communication interactive ou créez-en un nouveau si vous n’en avez pas.
2. Vérifier les autorisations requises
Les utilisateurs doivent s’assurer qu’ils disposent des autorisations requises pour commencer la diffusion en utilisant le serveur dans Discord.
Ils doivent s’assurer qu’ils disposent des rôles et des droits requis au sein du serveur pour héberger la diffusion.
Cependant, si vous avez des confusions concernant l’autorisation, consultez le propriétaire du serveur ou un administrateur.
En outre, Discord doit détecter le jeu que vous jouez actuellement avant de pouvoir le diffuser via votre serveur.
3. Lancer la diffusion
Une fois que Discord détecte le jeu auquel vous jouez, un bouton Passer en direct s’affiche à l’écran.
Les utilisateurs doivent également cliquer sur ce bouton pour démarrer le processus de diffusion via leur serveur.
Les utilisateurs doivent sélectionner l’application requise et choisir le bouton Passer en direct pour initier la diffusion.
En cliquant sur le bouton, vous êtes redirigé vers une page où vous pouvez choisir de diffuser votre application spécifique ou l’ensemble de votre écran.
Grâce à cette flexibilité, les utilisateurs peuvent diffuser uniquement l’écran spécifique qui doit être partagé avec les autres.
Par exemple, si vous jouez à un jeu, vous pouvez diffuser uniquement votre gameplay plutôt que de partager l’intégralité de votre bureau.
4. Ajuster vos paramètres de diffusion
Les utilisateurs peuvent personnaliser leurs paramètres de diffusion pour ajuster la qualité de leur flux afin d’avoir une expérience de diffusion satisfaisante.
Discord permet à ses utilisateurs de personnaliser leurs paramètres de diffusion, y compris la qualité du flux et la fréquence d’images.
Cliquez également sur l’icône d’engrenage située dans les paramètres de diffusion dans le coin de la vidéo de diffusion pour modifier votre qualité de diffusion.
Cette fonctionnalité permet aux utilisateurs de modifier leur qualité à 30 images par seconde ou 15 images par seconde à 480p ou 720p.
Conclusion : 20 Décembre 2023
Sur Discord, les utilisateurs peuvent utiliser ses fonctionnalités pour améliorer leur expérience de jeu et apprendre à diffuser ouvre de nouvelles possibilités de collaboration.
Que vous soyez joueur, créateur de contenu, étudiant ou organisateur communautaire, allez-y et cliquez sur le bouton Passer en direct.