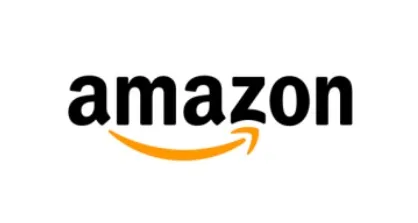In the world of home security and smart homes, the Amazon Cloud Cam has emerged as a popular choice for many. With its sleek design and advanced features, it provides homeowners with peace of mind by keeping a watchful eye on their properties. However, like any other technology, it’s not immune to issues. One of the most frustrating problems users encounter is the “Amazon Cloud Cam Service Error.” In this comprehensive guide, we will delve into this issue, explore troubleshooting methods, and provide step-by-step solutions to get your Cloud Cam back on track.
Key Takeaways
- Understanding Amazon Cloud Cam Service Error
- Common Causes of Amazon Cloud Cam Service Error
- Troubleshooting Amazon Cloud Cam Service Error
- Step-by-Step Solutions for Amazon Cloud Cam Service Error
Understanding Amazon Cloud Cam Service Error
The Amazon Cloud Cam Service Error is a situation that many users may encounter while trying to access their camera’s live feed or recorded footage. This error can manifest in various forms, such as a black screen, error codes, or the camera appearing as offline. It’s a frustrating issue, but understanding its underlying causes is the first step toward resolution.
Common Causes of Amazon Cloud Cam Service Error
To effectively troubleshoot the Amazon Cloud Cam Service Error, it’s crucial to identify the potential culprits. Here are some common causes:
1. Network Problems
- Network instability: An unreliable Wi-Fi or internet connection can disrupt communication with the camera.
- Router issues: Problems with your router, such as outdated firmware or incorrect settings, can impact the camera’s connection.
2. Software and App Problems
- Software bugs: Occasionally, the Cloud Cam app may have bugs that trigger service errors.
- Mobile or web app issues: Issues with the app itself, like outdated versions or corrupted files, can cause errors.
3. Hardware Failures
- Camera malfunction: Physical or internal hardware issues within the Cloud Cam can result in service errors.
- Power problems: Inadequate power supply or power outages can disrupt the camera’s operation.
4. Security and Firewall Settings
- Firewall or antivirus interference: Overly strict firewall or antivirus settings can block the camera’s communication.
- VPN usage: Using a VPN may sometimes lead to connectivity problems.
Troubleshooting Amazon Cloud Cam Service Error
Now that we’ve pinpointed the potential causes, let’s dive into troubleshooting the Amazon Cloud Cam Service Error. These steps will help you identify and resolve the issue.
1. Check Your Network
- Fix 1: Restart your router and modem.
- Fix 2: Ensure your Wi-Fi signal is strong where the camera is placed.
- Fix 3: Consider using a dedicated network for your Cloud Cam to prevent congestion.
2. Verify Camera Hardware
- Fix 1: Power cycle the camera by disconnecting and reconnecting it.
- Fix 2: Ensure the camera lens is clean and unobstructed.
- Fix 3: Inspect the power supply and cables for damage.
3. Update Apps and Firmware
- Fix 1: Update the Amazon Cloud Cam app to the latest version.
- Fix 2: Check for firmware updates for the camera itself.
4. Adjust Firewall and Security Settings
- Fix 1: Temporarily disable your firewall or antivirus program to see if it resolves the issue.
- Fix 2: If you’re using a VPN, disconnect it and try accessing the camera without it.
Step-by-Step Solutions for Amazon Cloud Cam Service Error
Now, let’s delve deeper into the solutions, providing detailed step-by-step instructions for each.
Solution 1: Check Your Network
- Unplug your router and modem from the power source.
- Wait for 30 seconds.
- Plug the modem back in and wait for it to fully restart.
- Repeat the same process for your router.
- Ensure your Cloud Cam is within a reasonable range of your router for a stable connection.
Solution 2: Verify Camera Hardware
- Disconnect the Cloud Cam’s power cable.
- Wait for 10 seconds.
- Reconnect the power cable.
- Clean the camera lens with a microfiber cloth.
- Remove any obstructions in front of the camera.
Solution 3: Update Apps and Firmware
- Open your device’s app store.
- Search for “Amazon Cloud Cam” and tap “Update” if available.
- For firmware updates:
- Open the Cloud Cam app.
- Go to “Settings.”
- Select your camera.
- Check for firmware updates and install them if present.
Solution 4: Adjust Firewall and Security Settings
- Temporarily disable your firewall or antivirus program.
- Restart the Cloud Cam app and check if the error persists.
- If using a VPN, disconnect it and try accessing the camera.
By following these solutions, you should be able to resolve the Amazon Cloud Cam Service Error and enjoy uninterrupted surveillance of your home.
Conclusion: September 19, 2023
In the realm of home security and smart technology, occasional hiccups like the Amazon Cloud Cam Service Error are not uncommon. However, armed with the knowledge of common causes and effective troubleshooting steps, you can quickly restore your camera to its optimal function. Remember to maintain a robust network, keep your hardware in top condition, update apps and firmware regularly, and adjust security settings as needed. With these steps, your Amazon Cloud Cam will continue to provide you with the peace of mind you deserve.