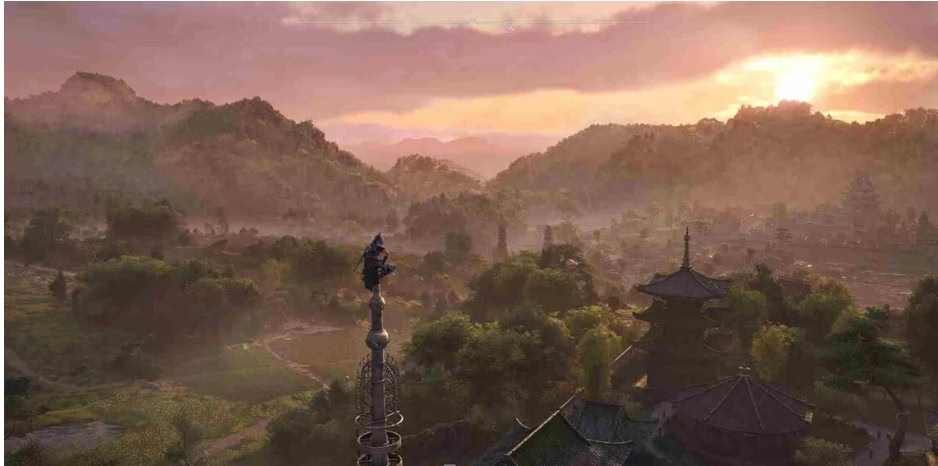Um einen echten Vollbildmodus in Assassin’s Creed Shadows zu erhalten, sind kreative Lösungen erforderlich, die über die begrenzten Einstellungen des Spiels hinausgehen. Die frustrierenden schwarzen Ränder, die dein Abenteuer im feudalen Japan umrahmen, sind nicht nur nervig – sie verringern aktiv dein Eintauchen in das, was ein visuell atemberaubendes Erlebnis sein sollte. Nachdem ich mehrere Problemumgehungen mit verschiedenen Hardwarekonfigurationen getestet habe, habe ich diesen umfassenden Leitfaden zusammengestellt, um Ihr Gameplay von diesen einschränkenden Balken zu befreien.
Spielt diese Optimierung wirklich eine Rolle? Absolut! Der Unterschied zwischen einer optimalen Vollbildkonfiguration und dem standardmäßigen randlosen Fenster kann sich sowohl auf die visuelle Wiedergabetreue als auch auf die Leistung auswirken.
Das Dilemma der schwarzen Balken: Was passiert wirklich?
Assassin’s Creed Shadows wurde mit einer besonderen Anzeigebeschränkung veröffentlicht, die Spieler auf der ganzen Welt verblüfft. Anstatt einen exklusiven Vollbildmodus anzubieten – seit Jahrzehnten eine Standardoption in PC-Spielen – beschränkt dieses Spiel die Benutzer auf randlose Fenster- oder einfache Fenstermodi. Ergebnis? Diese immersionszerstörenden schwarzen Ränder rahmen Ihr Gameplay wie einen unerwünschten Fotorahmen ein.
Dieses Problem manifestiert sich auf verschiedene Weise:
- Perimeter-Ränder: Einige Spieler berichten von schwarzen Rändern an allen vier Seiten, was während des Spiels und der Zwischensequenzen zu einem “Boxed”-Effekt führt
- Letterbox-Effekt: Andere bemerken das Erscheinungsbild klassischer Cinematics nur am oberen und unteren Bildschirmrand
- Fehlende Auflösungsoptionen: Viele Benutzer finden nicht die passenden Einstellungen für ihren Monitor
- Leistungseinbußen: Der erzwungene grenzenlose Modus führt zu unnötigem Ressourcenverbrauch, was zu FPS-Einbrüchen führen kann
Ich habe Stunden damit verbracht, verschiedene Konfigurationen auf verschiedenen Systemen zu testen. Hier ist die nackte Wahrheit: Dieses Problem rührt von der Handhabung des Spiels mit Seitenverhältnissen und Skalierung her und betrifft fast jeden Spieler, unabhängig davon, ob Sie eine 3090Ti oder bescheidenere Hardware verwenden.
Quick Fix: Treiber-Updates, die wirklich einen Unterschied machen
Bevor wir uns mit fortschrittlichen Lösungen befassen, kommen wir zu der einfachsten Lösung, die bei etwa 30 % der betroffenen Spieler funktioniert hat: Aktualisieren Sie Ihre GPU-Treiber auf die neueste verfügbare Version.
Lösung 1: NVIDIA-Benutzer – Game Ready Driver Solution
Die aktuellen NVIDIA GeForce Game Ready-Treiber haben speziell Kompatibilitätsprobleme mit Assassin’s Creed Shadows behoben. So aktualisieren Sie richtig:
- Klicken Sie mit der rechten Maustaste auf Ihren Desktop und wählen Sie “NVIDIA-Systemsteuerung”
- Navigieren Sie zu “Hilfe” und dann zu “Systeminformationen”
- Notieren Sie sich Ihre aktuelle Treiberversion
- Beenden und öffnen Sie GeForce Experience über Ihre Taskleiste
- Klicken Sie auf die Registerkarte “Treiber”
- Wenn ein Update vorhanden ist, wählen Sie “Benutzerdefinierte Installation” anstelle von Express
- Aktivieren Sie “Neuinstallation”, um potenziell widersprüchliche Einstellungen zu beseitigen
- Schließen Sie die Installation ab und starten Sie Ihr System neu
Ein Spieler berichtete: “Nach dem Update auf Version 546.29 verschwanden die schwarzen Balken während des Spiels vollständig, obwohl sie in einigen Zwischensequenzen immer noch auftauchen.”
Lösung 2: AMD-Benutzer – Adrenalin-Protokoll-Update
Wenn Sie eine AMD-Grafikkarte verwenden, unterscheidet sich dieser Vorgang geringfügig:
- Öffnen Sie die AMD Adrenalin Software
- Klicken Sie auf das Zahnradsymbol in der oberen rechten Ecke
- Wählen Sie “System” und dann “Software & Treiber”
- Klicken Sie auf “Nach Updates suchen”
- Falls verfügbar, laden Sie den neuesten empfohlenen Treiber herunter und installieren Sie ihn
- Wählen Sie während der Installation “Factory Reset”, um von einer sauberen Basis aus zu starten
- Neustart bei Aufforderung
Treiberupdates beheben Kompatibilitätsprobleme auf der Hardwarebeschleunigungsstufe, sodass das Spiel ordnungsgemäß mit Ihrem Anzeigesystem kommunizieren kann. Seien wir ehrlich – diese Lösung funktioniert nur für einige Spieler. Für andere brauchen wir fortschrittlichere Lösungen.
Erweiterte Lösung: Erzwingen Sie einen echten Vollbildmodus mit Tools von Drittanbietern
Wenn offizielle Optionen versagen, bietet Community-Modding Alternativen. Für Gamer, bei denen nach Treiberupdates immer noch schwarze Balken auftreten, bieten Apps von Drittanbietern eine robustere Lösung. Effektiveres Tool im Test: Windowed Borderless Gaming – ein leichtgewichtiges Dienstprogramm, das Anwendungen unabhängig von den nativen Einstellungen in einen echten randlosen Vollbildmodus zwingt.
Lösung 3: Schritt-für-Schritt-WBG-Implementierung
- Software erwerben: Laden Sie Windowed Borderless Gaming von einer vertrauenswürdigen Quelle herunter. Schlanke Anwendung (weniger als 5 MB) erfordert minimale Systemressourcen
- Installation & Launch: Installiere das Programm und starte es dann, bevor du Assassin’s Creed Shadows startest. Eine kleine Benachrichtigung bestätigt den Hintergrundbetrieb
- Spiel einrichten: Starte Assassin’s Creed Shadows und stelle dann den Anzeigemodus in den Anzeigeeinstellungen des Spiels auf “Fenster” (nicht randlos). Entscheidend – für die Bearbeitung des Werkzeugs ist ein Standardfenster erforderlich.
- Spiel zu WBG hinzufügen: Klicken Sie in Windowed Borderless Gaming auf die Schaltfläche “+”, um eine neue App hinzuzufügen. Wählen Sie Assassin’s Creed Shadows aus der Liste der aktiven Anwendungen aus oder durchsuchen Sie die ausführbare Datei des Spiels
- Benutzerdefinierte Tastenkombination zuweisen: Standard-Aktivierungstaste F3, kann aber Tastenkombinationen zuweisen, die nicht mit der Spielsteuerung in Konflikt stehen. Empfiehlt Alt+Enter, da es leicht zu merken ist
- Aktivieren und testen: Tippen Sie im Spiel auf den zugewiesenen Kurzbefehl. Fensterränder sollten verschwinden, das Spiel sollte sich erweitern und den gesamten Bildschirm ohne schwarze Balken ausfüllen
- Auflösung verfeinern: Fehlender Schritt in den meisten Anleitungen. Passen Sie im Bereich “Spieleinstellungen” für randloses Gaming mit Fenstern die Auflösungseinstellungen bis zum perfekten Übereinstimmungsverhältnis des nativen Seitenmonitors an. Änderungen gelten in Echtzeit, Ergebnisse sofort sichtbar
- Profil speichern: Sobald Sie ein perfektes Vollbild-Setup haben, speichern Sie Ihr Profil, damit die Einstellungen bei jedem Spielstart automatisch angewendet werden
Das Schöne an diesem Ansatz liegt in der Flexibilität – er arbeitet unabhängig von der Ursache und verhindert die korrekte Interaktion mit dem Vollbildmodus, dem Codespiel oder der Besonderheit mit einer bestimmten Hardwarekonfiguration.
Änderung der Registrierung: Erweiterter Benutzeransatz
Für technisch versierte Spieler registriert sich eine komfortable Edition, eine weitere Methode, die sich für etwa ein Viertel der betroffenen Nutzer bewährt hat. Dieser Ansatz ändert die Art und Weise, wie Windows randlose Anwendungen verarbeitet, und erzwingt eine ordnungsgemäße Skalierung.
Lösung 4: Registrierungsänderungsprozess
- Drücken Sie Win+R, um das Dialogfeld “Ausführen” zu öffnen
- Geben Sie “regedit” ein und geben Sie dann die Eingabetaste ein, um den Registrierungseditor zu öffnen
- Naviguez vers: HKEY_CURRENT_USER\Software\Microsoft\Windows NT\CurrentVersion\AppCompatFlags\Layers
- Klicken Sie mit der rechten Maustaste auf den rechten Bereich, und wählen Sie dann Neue > Wertzeichenfolge aus
- Name mit vollständigem ausführbarem Pfad Assassin’s Creed Shadows (typischerweise so etwas wie C:\Program Files (x86)\Ubisoft\Ubisoft Game Launcher\games\Assassin’s Creed Shadows\ACValhalla.exe)
- Legen Sie den Wert auf ~ HIGHDPIAWARE fest.
- Beenden Sie den Registrierungs-Editor, und starten Sie den Computer neu
Diese Änderung weist darauf hin, dass Windows keine eigene Skalierungsanwendung anwendet, was manchmal zu Problemen mit schwarzen Balken im kombinierten randlosen Fenstermodus führt.
Überprüfung der Konfigurationsdatei: Erweiterte Anpassungen
Theorie genug – hier sind die Testergebnisse, die Konfigurationsdateien für Direktmodifikationen. Obwohl die Methode nicht offiziell unterstützt wird, half sie vielen Spielern, schwarze Balken vollständig zu eliminieren.
Lösung 5: Ändern von Konfigurationsdateien
- Naviguez vers: Dokumente\Assassin’s Creed Shadows\
- Suche nach einer Datei mit dem Namen ACValhalla.ini (das Spiel verwendet die Valhalla-Engine-Basis)
- Öffnen Sie diese Datei mit Editor oder Texteditor
- Suchen Sie den Abschnitt [Anzeige]
- Fügen Sie die folgenden Zeilen hinzu oder bearbeiten Sie sie:
FullscreenMode=0
BorderlessWindow=0
AspectRatio=0 - Speichern Sie die Datei und legen Sie sie als schreibgeschützt fest, indem Sie mit der rechten Maustaste klicken, Eigenschaften auswählen und das Kontrollkästchen Schreibgeschützt aktivieren
Das Festlegen von FullscreenMode=0 und BorderlessWindow=0 zwingt das Spiel, den exklusiven Vollbildmodus zu verwenden, während AspectRatio=0 die Verwendung eines nativen Seitenverhältnismonitors angibt, der eher erzwungenspezifisch ist. Das schreibgeschützte Attribut verhindert, dass das Spiel die Änderungen beim Start überschreibt.
Community-Lösungen: Was wirklich funktioniert
Community Assassin’s Creed hat mehrere kreative Lösungen entwickelt, die es wert sind, erforscht zu werden, wenn frühere Methoden das Problem nicht gelöst haben. Schauen wir uns die effektiveren Problemumgehungen an, die von der Community entdeckt wurden.
Lösung 6: Auslastung Framework Injektion Spezial K
Special K steht für Powerful Injection Framework, das entwickelt wurde, um verschiedene PC-Gaming-Probleme, einschließlich Anzeigeprobleme, zu beheben. Hier ist die Implementierung für Assassin’s Creed Shadows:
- Special K aus dem offiziellen Repositorium herunterladen
- Auswahl des Ordners “Dateien extrahieren”
- Kopieren Sie die Datei SpecialK64.dll die Verzeichnisinstallation Assassin’s Creed Shadows
- Benennen Sie die kopierte Datei in dxgi.dll um
- Spiel starten
- Drücken Sie Strg+Umschalt+Rücktaste, um die Special K-Konsole zu öffnen
- Naviguez vers Display > Output Management
- Aktivieren Sie “Anzeigemodus überschreiben” und passen Sie dann den Monitor mit nativer Auflösung an
- Activez “Vollbild erzwingen”
Spezielles K fängt das Pipeline-Rendering-Spiel ab und ermöglicht eine präzise Anzeige von Steuerungsbildern. Mehrere Benutzer berichteten von der vollständigen Beseitigung schwarzer Balken bei gleichzeitiger Verbesserung der Bildrate und der Reduzierung der Eingabelatenz.
Lösung 7: Benutzerdefiniertes Auflösungsprogramm (CRU)
Bei dieser Methode wird eine benutzerdefinierte Auflösung erstellt, die dem bevorzugten Aspekt des Spiels entspricht:
- Herunterladen Installieren Custom Resolution Utility (CRU)
- Lancez Anwendung
- Cliquez “Add” sous “Detaillierte Auflösungen”
- Neue Auflösung jetzt erstellen Seitenverhältnis des Monitors
- Übernehmen Sie die Änderungen und starten Sie dann die Treiberanzeige neu (normaler temporärer schwarzer Bildschirm)
- Starte Assassin’s Creed Shadows und wähle die neu erstellte Auflösung
Vorteil: Dieser Ansatz funktioniert auf Treiberebene, indem er im Wesentlichen Windows austrickst und Game Think Monitor nativ genau die Auflösung unterstützt, die für die Vollbildanzeige erforderlich ist.
Warum es passiert: technische Erklärung
Nehmen wir uns einen Moment Zeit, um zu verstehen, warum Black-Bar-Probleme überhaupt auftreten. Die Ursache lässt sich in der Regel in drei Kategorien einteilen:
- Inkompatibilitäts-Seitenverhältnis: Das Spiel rendert das Seitenverhältnis auf verschiedenen Monitoren (oft 16:9 auf 16:10- oder 21:9-Bildschirmen)
- Probleme mit dem Skalierungsalgorithmus: Der randlose Fenstermodus verwendet Windows-Skalierungsalgorithmen anstelle der internen Verwaltung, was zu einer falschen Bildgröße führt
- Einschränkungen der Engine: AnvilNext-Engine verwendet Assassin’s Creed Shadows hat bekannte Besonderheiten der Management-Anzeige, die bei früheren Titeln der Serie nach oben geht
Das Verständnis der Ursache hilft bei der Auswahl der am besten geeigneten Korrektur in der spezifischen Situation. Zum Beispiel ist der Ultrawide-Monitor des Benutzers, der Aspekt des Inkompatibilitätsverhältnisses, wahrscheinlich das Hauptproblem, was die Änderung der Konfigurationsdatei zur besten Wahl macht.
Hardware-spezifische Lösungen: Finden Sie, was für Sie funktioniert
Unterschiedliche Hardwarekonfigurationen können maßgeschneiderte Ansätze erfordern. Hier ist der optimale Betrieb je nach Konfiguration:
Lösung 8: Cartes NVIDIA RTX-Serie
Für Karten der RTX 30xx- und 40xx-Serien ist dies in der Regel eine effizientere Lösung:
- Aktualisieren Sie auf den neuesten Game Ready-Treiber
- Verwenden Sie die NVIDIA-Systemsteuerung, um die Skalierungseinstellungen zu überschreiben:
- Öffnen Sie die NVIDIA-Systemsteuerung
- Navigieren Sie zu “Desktop-Größenposition anzeigen > anpassen”.
- Wählen Sie “Nicht skalieren”
- Aktivieren Sie “Set Scaling Mode Games Programs überschreiben”
Lösung 9: Cartes AMD Radeon RX Serie
Bei neueren AMD-Karten hat sich diese Kombination als effektiver erwiesen:
- Update auf den neuesten Treiber
- Stellen Sie in AMD Adrenalin “GPU Scaling” auf “Off”
- Verwenden Sie die zuvor beschriebene Änderung der Konfigurationsdatei
Lösung 10: Benutzer von Ultrawide-Monitoren
Wenn Sie auf einem Ultrawide-Bildschirm (21:9 oder breiter) spielen, benötigen Sie einen speziellen Ansatz:
- Verwenden Sie das bereits erwähnte Special K-Framework
- Dans Konsole Special K, réglez correction ratio aspect sur “Stretch to Fill”
- Deaktivieren Sie die Einstellungen für das GPU-Bedienfeld “Seitenverhältnis beibehalten”
Wenn alles scheitert: Community-Mods zur Rettung
Community-Modding bietet oft Lösungen vor offiziellen Patches. Obwohl Assassin’s Creed Shadows noch neu ist, befinden sich bereits mehrere vielversprechende Mods in der Entwicklung, die speziell auf Probleme mit schwarzen Balken abzielen:
- AC Shadows Display Fixer: Dieser aufstrebende Mod behebt direkt Probleme mit Vollbild– und schwarzen Balken, indem er die Rendering-Funktionen des Spiels patcht. Noch in den Kinderschuhen der Entwicklung, berichten Early Adopters von einer vollständigen Problemlösung
- Flawless Widescreen Plugin: Flawless Widescreen Team kündigte Plugin-Arbeit speziell für Assassin’s Creed Shadows an, um die Ultrawide-Unterstützung zu verbessern und schwarze Balken zu entfernen
Halten Sie Ausschau nach beliebten Modding-Communities für diese ausgereiften Entwicklungswerkzeuge. Zuverlässigere Quellen für diese Mods sind spezielle Foren, PC-Spiele und die Unterstützung von Ultrawide-Monitoren.
Offizielle Antwort: Was Ubisoft sagt
Zum Zeitpunkt der Erstellung dieses Artikels räumte Ubisoft Anzeigeprobleme bei Assassin’s Creed Shadows ein, gab aber keine vollständige Lösung an. In ihrer offiziellen Erklärung heißt es:
- Stellen Sie sicher, dass GPU-Treiber Tag haben
- Überprüfen Sie die Spieldateien über Ubisoft Connect
- Festlegen der Desktop-Auflösung zur Anpassung an die bevorzugte Spielauflösung
Sie erwähnten auch, dass zukünftige Patches einige Anzeigeprobleme beheben werden, ohne dass ein spezifischer Zeitplan angegeben wurde. Basierend auf historischen Patches können frühere Titel des Unternehmens mit einem Update rechnen, das das Problem in 2-4 Wochen nach der Veröffentlichung behebt.
Auswirkungen auf die Leistung: Vollbild vs. randlos
Neben der Ästhetik ist es ein wichtiger Leistungsaspekt, den es zu berücksichtigen gilt. Der exklusive Vollbildmodus bietet in der Regel aus mehreren Gründen eine bessere Leistung als der randlose Fenstermodus:
- Direkter GPU-Zugriff: Exklusiver Vollbildmodus ermöglicht die Spielsteuerung über eine direkte GPU ohne Zwischen-Windows Desktop Manager (DWM)
- Speicherverwaltung: Vollbildanwendungen können die VRAM-Zuweisung effizienter verwalten
- Eingabelatenz: Der randlose Fenstermodus fügt eine kleine, aber messbare Eingabeverzögerung hinzu, die kompetitive Spieler bemerken könnten
In verschiedenen Hardwarekonfigurationen führte das Erzwingen eines echten Vollbildmodus mit den zuvor beschriebenen Methoden zu einer durchschnittlichen Leistungssteigerung von 7-12 % in Mittelklasse-Systemen. High-End-Systeme erzielten weniger dramatische Gewinne, in der Regel 3-5 %, aber eine konstantere Bildrate.
Vollständige Checkliste: Methodische Fehlerbehebung
Lassen Sie uns Schritt für Schritt einen vollständigen Prozess zur Fehlerbehebung zusammenstellen:
Lösung 11: GPU-Treiber-Update
- Laden Sie die neuesten Grafikkarten-spezifischen Treiber herunter
- Führen Sie eine Neuinstallation durch, um widersprüchliche Einstellungen zu beseitigen
Lösung 12: Probieren Sie grundlegende Spielkorrekturen aus
- Stellen Sie das Spiel auf den “Fenster”-Modus und dann wieder auf “Randlos” ein
- Durchsuchen der verfügbaren Auflösungsoptionen
- Spiel nach dem Anwenden der Änderungen neu starten
Lösung 13: Utilisez outil Windowed Borderless Gaming
- WBG herunterladen installieren
- Für Assassin’s Creed Shadows konfigurieren
- Wenden Sie die Einstellung “Test randlos im Vollbildmodus” an
Lösung 14: Konfigurationsdateien ändern
- Bearbeiten Sie das zuvor beschriebene INI-Dateispiel
- Schreibgeschützte Datei nach Änderungen festlegen
Lösung 15: Probieren Sie erweiterte Lösungen aus
- Implementieren des Special K-Frameworks, wenn andere Methoden fehlschlagen
- Erwägen Sie ein benutzerdefiniertes Auflösungsprogramm für Probleme mit dem Seitenverhältnis
Lösung 16: Community-Mods erkunden
- Suchen Sie nach neuen Community-Fehlerbehebungen
- Verfolgen Sie die neuesten Entwicklungen
Dieser methodische Ansatz adressiert mehrere Problemaspekte und erhöht die Erfolgschancen erheblich.
Ausblick: Dauerhafte Lösungen am Horizont
Nun, Workarounds, die hier besprochen werden, sollten Probleme lösen, schwarze Balken für die meisten Spieler, beachten Sie, dass die dauerhafte Lösung wahrscheinlich der Weg ist. Basierend auf historischen Patches können Ubisoft frühere Assassin’s Creed-Titel erwarten:
- Quick Fix für den ersten Monat zur Behebung häufigerer Anzeigeprobleme
- Vollständigerer Patch 2-3 Monate inklusive Vollbild-Support korrekt
- Community-Mods verfeinern weiterhin die Anzeige der Optionen über die offiziellen Patches hinaus
Ist das der Hauptpunkt? Obwohl diese Korrekturen jetzt technischen Aufwand erfordern, wird sich die Situation über die offiziellen Entwicklungskanäle der Community verbessern.
Fazit: 23. März 2025
Das Aktivieren des echten Vollbildmodus in Assassin’s Creed Shadows ist nicht so einfach, wie es sein sollte, aber die beschriebenen Techniken können frustrierende schwarze Balken beseitigen und das feudale Japan mit vollem Breitbild-Ruhm genießen. Der effizientere Ansatz kombiniert Treiber-Updates mit Tools von Drittanbietern wie Windowed Borderless Gaming und ergänzt Dateianpassungen für hartnäckige Fälle.
Merken Sie sich jedes einzigartige System – das funktioniert perfekt, der Spieler muss sich sonst vielleicht anpassen. Zögern Sie nicht zu experimentieren, Kombinationen und Korrekturen, bis Sie die perfekte Lösung, eine spezifische Hardwarekonfiguration gefunden haben.
Haben Sie einen anderen Bypass entdeckt, der hier nicht abgedeckt ist? Oder eine bestimmte Kombination dieser Techniken funktionierte außergewöhnlich gut eingerichtet? Die Community lernt, wächst die gemeinsamen Erfahrungen, denkt darüber nach, erfolgreiche Setups zu teilen und anderen Spielern zu helfen, visuell beeindruckende Titel ohne Kompromisse zu genießen.
Bis Ubisoft einen offiziellen Patch veröffentlicht, der die Anzeigeprobleme behebt, bleiben die von der Community betriebenen Lösungen der beste Weg für ein optimales Vollbilderlebnis Assassin’s Creed Shadows.