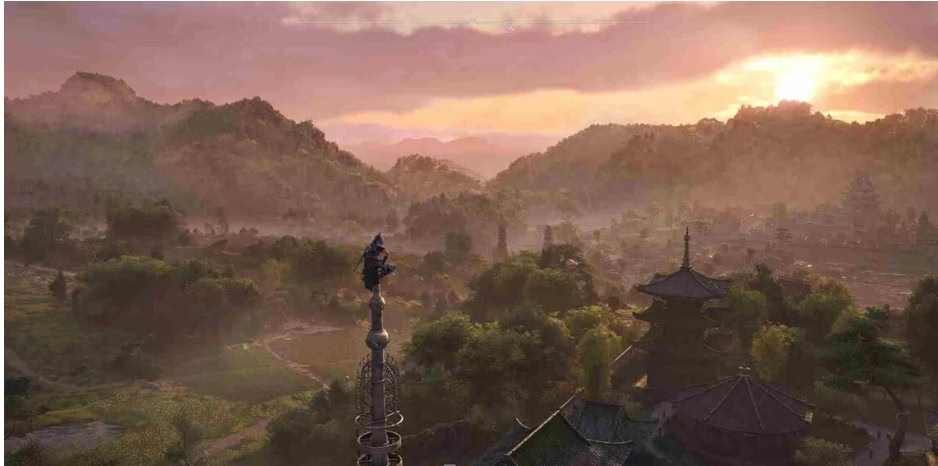Ottenere una vera modalità a schermo intero in Assassin’s Creed Shadows richiede soluzioni creative che vanno oltre le impostazioni limitate del gioco. Quei frustranti confini neri che incorniciano la tua avventura nel Giappone feudale non sono solo fastidiosi, ma diminuiscono attivamente la tua immersione in quella che dovrebbe essere un’esperienza visivamente sbalorditiva. Dopo aver testato diverse soluzioni alternative su diverse configurazioni hardware, ho messo insieme questa guida completa per liberare il tuo gameplay da quelle barre vincolanti.
Questa ottimizzazione è davvero importante? Assolutamente! La differenza tra una configurazione ottimale a schermo intero e la finestra senza bordi predefinita può influire sia sulla fedeltà visiva che sulle prestazioni.
Il dilemma delle barre nere: cosa sta succedendo veramente?
Assassin’s Creed Shadows è stato lanciato con una particolare limitazione del display che sconcerta i giocatori di tutto il mondo. Invece di offrire un’esclusiva modalità a schermo intero, un’opzione standard nei giochi per PC da decenni, questo gioco limita gli utenti a finestre senza bordi o a modalità finestre di base. Risultato? Questi bordi neri che uccidono l’immersione incorniciano il tuo gameplay come una cornice indesiderata.
Questo problema si manifesta in diversi modi distinti:
- Bordi perimetrali: alcuni giocatori segnalano bordi neri su tutti e quattro i lati, creando un effetto “a scatola” durante il gioco e i filmati
- Effetto letterbox: altri notano l’aspetto dei filmati classici solo nella parte superiore e inferiore dello schermo
- Opzioni di risoluzione mancanti: molti utenti non riescono a trovare le impostazioni appropriate per il proprio monitor
- Riduzione delle prestazioni: la modalità senza bordi forzata causa un consumo non necessario di risorse, con potenziali cali di FPS
Ho passato ore a testare diverse configurazioni su vari sistemi. Ecco la cruda verità: questo problema deriva dalla gestione delle proporzioni e del ridimensionamento del gioco, che colpisce quasi tutti i giocatori, indipendentemente dal fatto che tu stia utilizzando un 3090Ti o un hardware più modesto.
Soluzione rapida: aggiornamenti dei driver che fanno davvero la differenza
Prima di immergerci nelle soluzioni avanzate, entriamo nella soluzione più semplice che ha funzionato per circa il 30% dei giocatori interessati: aggiorna i driver della GPU all’ultima versione disponibile.
Correzione 1: utenti NVIDIA – Soluzione driver pronta per il gioco
I recenti driver NVIDIA GeForce Game Ready hanno risolto in modo specifico i problemi di compatibilità con Assassin’s Creed Shadows. Ecco come aggiornare correttamente:
- Fai clic con il pulsante destro del mouse sul desktop e seleziona “Pannello di controllo NVIDIA”
- Passare a “Aiuto” e poi a “Informazioni di sistema”
- Prendere nota della versione corrente del driver
- Esci e apri GeForce Experience dalla barra delle applicazioni
- Fare clic sulla scheda “Driver”
- Se è presente un aggiornamento, selezionare “Installazione personalizzata” invece di Express
- Seleziona “Installazione pulita” per eliminare le impostazioni potenzialmente in conflitto
- Completa l’installazione e riavvia il sistema
Un giocatore ha segnalato: “Dopo l’aggiornamento alla versione 546.29, le barre nere sono completamente scomparse durante il gioco, anche se appaiono ancora in alcuni filmati”.
Correzione 2: utenti AMD – Aggiornamento del protocollo Adrenalin
Se utilizzi una scheda grafica AMD, questo processo differisce leggermente:
- Apri il software AMD Adrenalin
- Fare clic sull’icona a forma di ingranaggio nell’angolo in alto a destra
- Seleziona “Sistema” e poi “Software e driver”
- Fai clic su “Verifica aggiornamenti”
- Se disponibile, scarica e installa l’ultimo driver consigliato
- Scegli “Ripristino impostazioni di fabbrica” durante l’installazione per iniziare da una base pulita
- Riavvia quando richiesto
Gli aggiornamenti dei driver risolvono i problemi di compatibilità a livello di accelerazione hardware, consentendo al gioco di comunicare correttamente con il sistema di visualizzazione. Siamo onesti: questa soluzione funziona solo per alcuni giocatori. Per altri, abbiamo bisogno di soluzioni più avanzate.
Soluzione avanzata: forza lo schermo intero con strumenti di terze parti
Quando le opzioni ufficiali falliscono, il modding della comunità offre alternative. Per i giocatori che continuano a riscontrare barre nere dopo gli aggiornamenti dei driver, le app di terze parti offrono una soluzione più robusta. Strumento più efficace testato: Windowed Borderless Gaming: utility leggera che costringe le applicazioni a diventare completamente senza bordi a schermo intero, indipendentemente dalle impostazioni native.
Correzione 3: implementazione dettagliata del WBG
- Acquisisci software: scarica Windowed Borderless Gaming da una fonte attendibile. L’applicazione leggera (meno di 5 MB) richiede risorse di sistema minime
- Installazione e avvio: installa il programma e poi avvialo prima di avviare Assassin’s Creed Shadows. Una piccola notifica confermerà il funzionamento in background
- Configura il gioco: avvia Assassin’s Creed Shadows e imposta la modalità di visualizzazione su “Finestra” (non senza bordi) nelle Impostazioni di visualizzazione del gioco. Fondamentale: lo strumento richiede una finestra standard per essere manipolato
- Aggiungi gioco a WBG: in Windowed Borderless Gaming, fai clic sul pulsante “+” per aggiungere una nuova app. Seleziona Assassin’s Creed Shadows dall’elenco delle applicazioni attive o sfoglia il file eseguibile del gioco
- Assegna scorciatoia personalizzata: tasto di attivazione predefinito F3, ma può assegnare una combinazione di tasti non in conflitto con i controlli di gioco. Consiglia Alt+Invio perché è facile da ricordare
- Abilita e testa: nel gioco, tocca la scorciatoia assegnata. I bordi delle finestre dovrebbero scomparire, il gioco dovrebbe espandersi per riempire l’intero schermo senza barre nere
- Perfeziona la risoluzione: passaggio mancante nella maggior parte delle guide. Nel pannello “Impostazioni di gioco” del gioco senza bordi con finestra, regola le impostazioni di risoluzione fino a un rapporto di corrispondenza perfetto con il monitor in aspetto nativo. Le modifiche si applicano in tempo reale, visualizza immediatamente i risultati
- Salva profilo: una volta che hai una perfetta configurazione a schermo intero, salva il tuo profilo in modo che le impostazioni vengano applicate automaticamente a ogni avvio del gioco
La bellezza di questo approccio risiede nella flessibilità: funziona indipendentemente dalla causa, impedendo la corretta modalità a schermo intero, il gioco in codice o l’interazione con una specifica configurazione hardware.
Modifica del Registro di sistema: approccio utente avanzato
Per i giocatori tecnicamente esperti esiste un altro metodo che si è dimostrato efficace per circa un quarto degli utenti interessati. Questo approccio modifica il modo in cui Windows gestisce le applicazioni senza bordi, forzando il ridimensionamento corretto.
Correzione 4: processo di modifica del registro
- Premi Win+R per aprire la finestra di dialogo Esegui
- Digita “regedit” e poi Invio per aprire l’Editor del Registro di sistema
- Passare a: HKEY_CURRENT_USER\Software\Microsoft\Windows NT\CurrentVersion\AppCompatFlags\Layers
- Fare clic con il pulsante destro del mouse sul pannello destro, quindi selezionare Nuovo > stringa valore
- Nome con percorso eseguibile completo Assassin’s Creed Shadows (tipicamente qualcosa come C:\Program Files (x86)\Ubisoft\Ubisoft Game Launcher\games\Assassin’s Creed Shadows\ACValhalla.exe)
- Imposta il valore su ~ HIGHDPIAWARE
- Uscire dall’Editor del Registro di sistema e riavviare il computer
Questa modifica indica che Windows non applica la propria applicazione di ridimensionamento, a volte causa problemi con le barre nere combinate in modalità finestra senza bordi.
Revisione del file di configurazione: regolazioni avanzate
Abbastanza teoria: ecco i risultati dei test modifica diretta dei file di configurazione del gioco. Sebbene non sia ufficialmente supportato, il metodo ha aiutato molti giocatori a eliminare completamente le barre nere.
Correzione 5: modifica dei file di configurazione
- Vai a: Documenti\Assassin’s Creed Shadows\
- Cerca il file chiamato ACValhalla.ini (il gioco utilizza la base del motore Valhalla)
- Apri questo file con Blocco note o editor di testo
- Individua la sezione [Display]
- Aggiungi o modifica queste righe:
FullscreenMode=0
BorderlessWindow=0
AspectRatio=0 - Salva il file, quindi imposta la sola lettura facendo clic con il pulsante destro del mouse, selezionando Proprietà, selezionando la casella di controllo Sola lettura
L’impostazione di FullscreenMode=0 e BorderlessWindow=0 forza il gioco a utilizzare esclusivamente lo schermo intero, mentre AspectRatio=0 indica l’utilizzo del monitor con proporzioni native piuttosto che specifico per la forza. L’attributo di sola lettura impedisce al gioco di sovrascrivere le modifiche all’avvio.
Soluzioni per la community: cosa funziona davvero
La community di Assassin’s Creed ha sviluppato diverse soluzioni creative che vale la pena esplorare se i metodi precedenti non hanno risolto il problema. Analizziamo le soluzioni alternative più efficaci scoperte dalla community.
Correzione 6: utilizzo di Framework Injection Special K
Special K è l’acronimo di powerful injection framework progettato per risolvere vari problemi di gioco per PC, inclusi i problemi di visualizzazione. Ecco l’implementazione di Assassin’s Creed Shadows:
- Scarica Special K dal repository ufficiale
- Scelta della cartella Estrai file
- Copia il file SpecialK64.dll l’installazione della directory Assassin’s Creed Shadows
- Rinominare il file copiato in dxgi.dll
- Avvia il gioco
- Premi Ctrl+Maiusc+Backspace per aprire la console Special K
- Passare a Gestione display > output
- Abilitare “Ignora modalità di visualizzazione” e quindi regolare il monitor della risoluzione nativa
- Abilita “Forza schermo intero”
Special K intercetta il gioco di rendering della pipeline, consentendo una visualizzazione precisa dell’immagine di controllo. Diversi utenti hanno segnalato l’eliminazione completa delle barre nere migliorando il frame rate riducendo la latenza di input.
Correzione 7: utilità di risoluzione personalizzata (CRU)
Questo metodo prevede la creazione di una risoluzione personalizzata corrispondente al rapporto preferito del gioco:
- Scarica installa Custom Resolution Utility (CRU)
- Avvia l’app
- Fare clic su “Aggiungi” in “Risoluzioni dettagliate”
- Crea una nuova risoluzione ora monitora le proporzioni
- Applicare le modifiche e quindi riavviare il display del driver (normale schermata nera temporanea)
- Avvia Assassin’s Creed Shadows e seleziona la risoluzione appena creata
Vantaggio questo approccio funziona a livello di driver, essenzialmente ingannando Windows e il monitor di pensiero del gioco supporta nativamente l’esatta risoluzione necessaria per la visualizzazione a schermo intero corretta.
Perché succede: spiegazione tecnica
Prendiamoci un momento per capire perché sorgono problemi con la barra nera in primo luogo. La causa principale di solito si divide in tre categorie:
- Proporzioni di incompatibilità: il gioco esegue il rendering delle proporzioni di un monitor diverso (spesso 16:9 su schermo 16:10 o 21:9)
- Problemi con l’algoritmo di ridimensionamento: la modalità finestra senza bordi utilizza gli algoritmi di ridimensionamento di Windows anziché la gestione interna, portando a un ridimensionamento errato dell’immagine
- Limitazioni del motore: AnvilNext motore utilizzato Assassin’s Creed Shadows ha noto la visualizzazione della gestione delle peculiarità salendo le serie di titoli precedenti
Comprendere la causa aiuta a selezionare la situazione specifica di correzione più appropriata. Ad esempio, gli utenti del monitor ultrawide, l’aspetto del rapporto di incompatibilità probabilmente il problema principale, rendendo la modifica del file di configurazione la scelta migliore.
Soluzioni specifiche per l’hardware: trovare ciò che funziona per te
Diverse configurazioni hardware possono richiedere approcci personalizzati. Di seguito è riportato il funzionamento ottimale a seconda della configurazione:
Correzione 8: schede NVIDIA RTX Series
Per le schede RTX serie 30xx e 40xx, la soluzione più efficiente in genere è:
- Aggiorna all’ultimo driver Game Ready
- Utilizzare il pannello di controllo NVIDIA per ignorare le impostazioni di ridimensionamento:
- Apri il pannello di controllo NVIDIA
- Passare a “Display > regolare la posizione delle dimensioni del desktop”
- Seleziona “Non ridimensionato”
- Seleziona “Sostituisci i programmi di gioco della modalità di ridimensionamento”
Correzione 9: schede AMD Radeon RX Series
Per le recenti schede AMD, questa combinazione si è dimostrata più efficace:
- Aggiorna all’ultimo driver
- In AMD Adrenalin, imposta “Ridimensionamento GPU” su “Off”
- Usa la modifica del file di configurazione descritta in precedenza
Correzione 10: utenti di monitor ultrawide
Se stai giocando su uno schermo ultrawide (21:9 o più ampio), avrai bisogno di un approccio specializzato:
- Utilizzare il framework Special K menzionato in precedenza
- Nella console Special K, impostare la correzione delle proporzioni su “Allunga per riempire”
- Disabilita le impostazioni del pannello di controllo della GPU “mantieni proporzioni”
Quando tutto fallisce: le mod della community in soccorso
Il modding della comunità spesso fornisce soluzioni prima delle patch ufficiali. Sebbene Assassin’s Creed Shadows sia ancora nuovo, diverse mod promettenti sono già in fase di sviluppo che mirano specificamente ai problemi della barra nera:
- AC Shadows Display Fixer: questa mod emergente risolve direttamente i problemi dello schermo intero e della barra nera correggendo le funzioni di rendering del gioco. Sviluppo ancora in fase iniziale, gli early adopter segnalano la completa risoluzione dei problemi
- Plugin Flawless Widescreen: Il team di Flawless Widescreen ha annunciato che il plugin funziona in particolare con Assassin’s Creed Shadows, affrontando il supporto ultrawide e rimuovendo le barre nere
Tieni d’occhio le comunità di modding più popolari per questi strumenti di sviluppo in via di maturazione. Fonti più affidabili per queste mod includono forum dedicati, giochi per PC e supporto per monitor ultrawide.
Risposta ufficiale: Cosa dice Ubisoft
Al momento in cui scriviamo, Ubisoft ha riconosciuto problemi di visualizzazione che interessano Assassin’s Creed Shadows, ma non ha fornito una soluzione completa. La loro dichiarazione ufficiale raccomanda:
- Assicurati che i driver della GPU siano disponibili
- Controlla i file di gioco tramite Ubisoft Connect
- Imposta la risoluzione del desktop corrispondente alla risoluzione di gioco preferita
Hanno anche menzionato che la patch futura risolverà alcuni problemi di visualizzazione, senza un programma specifico fornito. Sulla base delle patch storiche dei titoli precedenti dell’azienda, può aspettarsi che l’aggiornamento risolva il problema in 2-4 settimane dopo il rilascio.
Implicazioni sulle prestazioni: schermo intero e senza bordi
Al di là dell’estetica, è importante considerare l’angolo di prestazione. L’esclusiva modalità a schermo intero offre in genere prestazioni migliori rispetto alla modalità finestra senza bordi per diversi motivi:
- Accesso diretto alla GPU: l’esclusivo schermo intero offre il controllo diretto del gioco alla GPU senza Intermediate Windows Desktop Manager (DWM)
- Gestione della memoria: le applicazioni a schermo intero possono gestire l’allocazione della VRAM in modo più efficiente
- Latenza di input: la modalità finestra senza bordi aggiunge un ritardo di input piccolo ma misurabile che i giocatori competitivi potrebbero notare
In varie configurazioni hardware, forzare il vero schermo intero utilizzando i metodi descritti in precedenza ha portato a un miglioramento medio delle prestazioni del 7-12% nei sistemi di fascia media. I sistemi di fascia alta hanno registrato guadagni meno drastici, in genere del 3-5%, ma un frame rate più costante.
Elenco di controllo completo: risoluzione dei problemi metodica
Raccogliamo passo dopo passo qualsiasi processo completo di risoluzione dei problemi:
Correzione 11: aggiornamento del driver della GPU
- Scarica installa i driver specifici della scheda grafica più recenti
- Esegui l’installazione pulita, elimina le impostazioni in conflitto
Correzione 12: prova le correzioni di base del gioco
- Imposta il gioco in modalità “Finestra”, quindi torna a “Senza bordi”
- Sfoglia le opzioni di risoluzione disponibili
- Riavvia il gioco dopo aver applicato le modifiche
Correzione 13: utilizzare lo strumento di gioco senza bordi in finestra
- Scarica installa WBG
- Configura per Assassin’s Creed Shadows
- Applica l’impostazione Test Borderless Fullscreen
Correzione 14: modifica i file di configurazione
- Modifica il file INI del gioco descritto in precedenza
- Impostare il file di sola lettura dopo le modifiche
Correzione 15: prova le soluzioni avanzate
- Implementare il framework Special K se altri metodi falliscono
- Prendere in considerazione l’utilità di risoluzione personalizzata per problemi di proporzioni
Correzione 16: esplora le mod della community
- Cerca le correzioni emergenti della community
- Segui gli ultimi sviluppi
Questo approccio metodico affronta molteplici angoli di problema, aumentando significativamente le possibilità di successo.
Prospettive: soluzioni permanenti all’orizzonte
Beh, le soluzioni alternative discusse qui dovrebbero risolvere i problemi delle barre nere della maggior parte dei giocatori, notare la soluzione permanente probabilmente il percorso. Sulla base delle patch storiche dei precedenti titoli di Ubisoft di Assassin’s Creed, può aspettarsi:
- Soluzione rapida del primo mese per risolvere i problemi di visualizzazione più comuni
- Patch più completa 2-3 mesi, incluso il supporto a schermo intero corretto
- Le mod della community continuano a perfezionare la visualizzazione delle opzioni di miglioramento oltre le patch ufficiali
È questo il punto principale? Sebbene queste correzioni richiedano uno sforzo tecnico ora, la situazione migliorerà il tempo attraverso i canali di sviluppo ufficiali della community.
Conclusione: 23 marzo 2025
Abilitare il vero schermo intero in Assassin’s Creed Shadows non è semplice come dovrebbe essere, ma le tecniche descritte guida, possono eliminare frustranti barre nere godere della gloria del Giappone feudale a tutto schermo. Un approccio più efficiente combina gli aggiornamenti dei driver con strumenti di terze parti come Windowed Borderless Gaming, regolazioni integrate dei file per i casi ostinati.
Ricorda ogni sistema unico: funziona perfettamente, il giocatore potrebbe dover regolare altrimenti. Non esitate a sperimentare, combinazioni, correzioni fino a trovare la soluzione perfetta, la configurazione hardware specifica.
Hai scoperto qualche altra circonvallazione non trattata qui? O una particolare combinazione di queste tecniche ha funzionato eccezionalmente bene nell’installazione? La comunità impara a far crescere le esperienze condivise, prendi in considerazione la possibilità di condividere una configurazione di successo aiutando gli altri giocatori a godere di un titolo visivamente sbalorditivo senza compromessi.
Fino a quando Ubisoft non rilascerà una patch ufficiale che risolverà i problemi di visualizzazione, le soluzioni guidate dalla community rimangono il percorso migliore per l’esperienza a schermo intero ottimale di Assassin’s Creed Shadows.