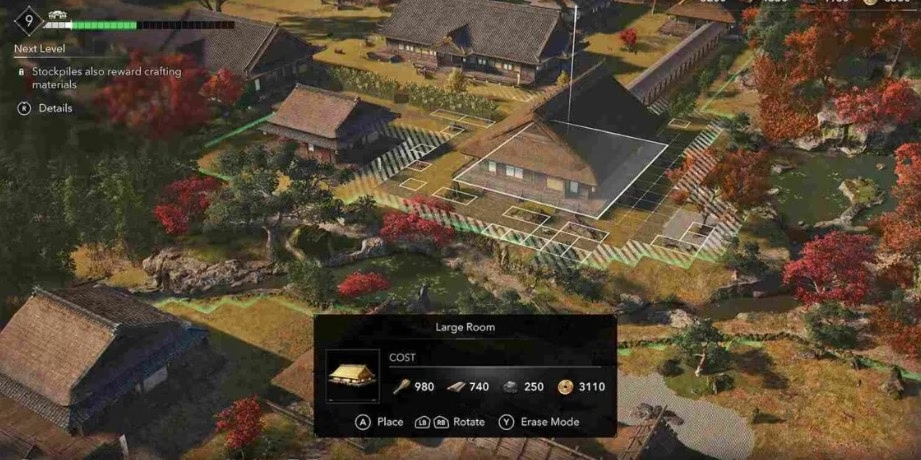Assassin’s Creed Shadows texture not loading bug can turn your epic gaming experience into a visual nightmare. Wait—does this actually break your immersion? Absolutely. After analyzing player reports and testing multiple solutions, we’ve compiled the ultimate troubleshooting guide to tackle those frustrating texture loading issues.
The Texture Nightmare: Understanding the Problem
Let’s be blunt. Texture loading bugs aren’t just annoying—they’re game-breaking. Players across different hardware configurations are reporting similar issues: delayed texture rendering, sluggish quest triggers, and NPCs appearing like pixelated ghosts. Even users with high-end setups like top-tier graphics cards are experiencing these performance hiccups.
What Exactly Goes Wrong?
Symptoms include:
- Textures loading extremely slowly or not at all
- NPCs appearing buggy or incomplete
- Mission triggers experiencing significant delays
- Overall performance feeling choppy and unresponsive
How to Fix Assassin’s Creed Shadows Texture Not Loading Bug?
1. Basic System Checks: Your First Line of Defense
Forget complicated solutions—sometimes the simplest approaches work best. Here’s what you need to do:
- Restart the Game: Sounds basic, but it works more often than you’d expect.
- Run as Administrator: Ensures the game has full system resource access.
- Verify Game Files: Identifies and repairs potentially corrupted game data.
2. Graphics Driver Updates: The Silent Performance Booster
Outdated GPU drivers are secret performance killers. Here’s a no-nonsense approach:
- Check for the latest graphics card driver updates
- Download directly from your GPU manufacturer’s official site
- Install updates completely, performing a clean installation if possible
3. Advanced Mod Solution: Community-Driven Performance Fix
Gamers are problem solvers. The community-developed performance mod offers some intriguing improvements:
- Improves loading speeds dramatically
- Enhances camera transitions
- Optimizes open-world asset streaming
- Works exceptionally well with high-speed storage drives
Installation Steps:
- Download the mod package
- Extract files into the game directory
- Replace existing files when prompted
- Restart the game
4. Frame Rate Management: Unexpected Performance Trick
Counterintuitive but effective—adjusting frame rate settings can resolve texture loading issues:
- Disable automatic FPS locking
- Manually set frame rate targets
- Test different configurations to find your sweet spot
5. Storage Optimization Strategies
Your storage drive might be the hidden bottleneck. Consider these strategies:
- Check SSD usage during game launch
- Monitor Task Manager for storage performance spikes
- Consider moving the game to a secondary, high-speed drive
- Ensure sufficient free space on your primary storage
6. Last Resort: Complete Reinstallation
When all else fails, a fresh installation can work wonders:
- Completely uninstall the game
- Clear all game-related folders and cache
- Download a fresh copy
- Perform a clean installation
Pro Tips for Preventing Future Issues
- Keep your system drivers updated
- Maintain at least 20% free space on your primary drive
- Consider using game optimization software
- Stay connected with official game forums for patch updates
What to Expect Moving Forward
As of now, the developers are likely working on official patches. Keep an eye out for upcoming updates that might directly address these texture loading problems.
Final Thoughts: March 27, 2025
Texture loading bugs are frustrating, but they’re not insurmountable. Approach the problem systematically, be patient, and don’t let technical hiccups ruin your gaming experience.