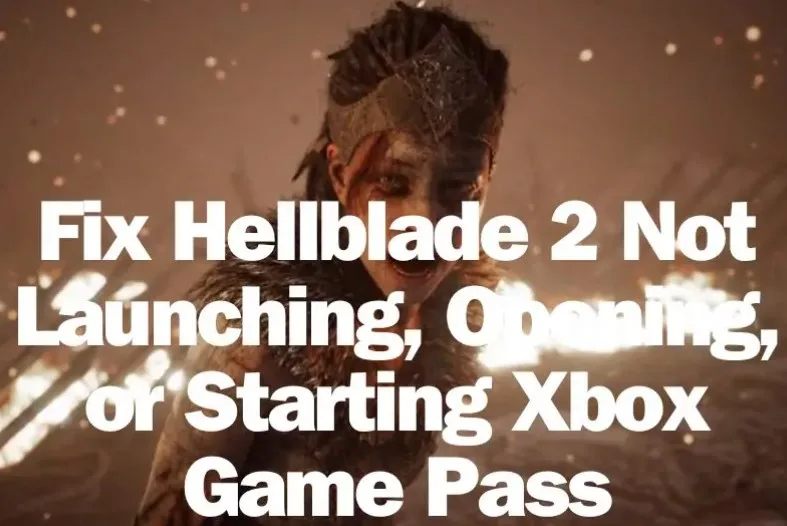Die Lösungen sind in der Reihenfolge aufgelistet, die Ihnen am besten helfen kann, aber Sie können Lösungen überspringen, die Sie bereits ausprobiert haben. Hier ist alles, was Sie tun können, um das Problem “Hellblade 2 startet nicht auf Game Pass” zu beheben.
Aktualisieren Sie das Betriebssystem
- Wenn Sie Hellblade 2 über die Xbox Game Pass-App nicht starten können, sollten Sie als ersten Schritt das Betriebssystem aktualisieren. So aktualisieren Sie das Betriebssystem:
- Drücken Sie die Windows-Taste + I und gehen Sie in die Einstellungen
- Dann zu Windows Update > Nach Updates suchen > Update herunterladen und installieren
- Starten Sie den PC neu
Überprüfen und Reparieren von Spieledateien
- Einer der Hauptgründe für den Absturz könnte eine Beschädigung der Spieledateien sein. Sie können diese einfach überprüfen und reparieren, um das Problem zu beheben. Hier ist, was Sie tun müssen.
- Öffnen Sie die Xbox Game Pass-Bibliothek und klicken Sie auf Hellblade 2
- Klicken Sie auf die drei Punkte neben “Spielen” und wählen Sie “Verwalten”
- Gehen Sie zu Dateien und klicken Sie auf “Überprüfen und Reparieren”
- Warten Sie, bis der Vorgang abgeschlossen ist
Starten Sie das Spiel mit Administratorrechten
- Fehlende Berechtigungen können auch dazu führen, dass Spiele abstürzen und Probleme beim Starten haben, da das Spiel keine Berechtigungen hat. Erstellen Sie zunächst eine Desktop-Verknüpfung für das Spiel und starten Sie es dann als Administrator. Hier sind die Schritte, die Sie befolgen müssen.
- Öffnen Sie die Xbox Game Pass-Bibliothek und klicken Sie auf Hellblade 2
- Klicken Sie auf die drei Punkte neben “Spielen” und wählen Sie “Verwalten”
- Wählen Sie unter “Allgemein” die Option “Desktop-Verknüpfung erstellen”
- Gehen Sie nun auf den Desktop und klicken Sie mit der rechten Maustaste auf das Spiel
- Wählen Sie “Als Administrator ausführen”
<h3>Bereinigen Sie die GPU-Treiber</h3>
- Gehen Sie auf die offizielle Website der GPU-Hersteller [AMD & NVIDIA] und laden Sie den neuesten verfügbaren Treiber für Ihre installierte GPU herunter. Stellen Sie beim Installieren sicher, dass Sie eine Bereinigungsinstallation durchführen. Dadurch wird der alte Treiber vollständig entfernt und der neue installiert.
Reparieren und Zurücksetzen der Gaming-Dienste, Xbox-App und Hellblade 2
- Wenn das Spiel noch immer nicht startet, können Sie als nächsten Schritt versuchen, die beiden Apps zu reparieren und wenn das nicht funktioniert, die Anwendungen zurückzusetzen. Hier sind die Schritte, die Sie befolgen müssen.
- Drücken Sie die Windows-Taste + I, um die Einstellungen zu öffnen
- Apps > Installierte Apps > Suchen Sie nach “Gaming-Dienste” > Erweiterte Optionen
- Klicken Sie auf “Reparieren”
- Wenn der Fehler noch immer auftritt oder Hellblade 2 noch immer nicht startet, klicken Sie auf “Zurücksetzen”
- Führen Sie die gleichen Schritte für die Xbox-App und Hellblade 2 durch. Suchen Sie in den Installierten Apps nach der Xbox-App und führen Sie die obigen Schritte aus. Suchen Sie als Nächstes nach Hellblade 2 und führen Sie die gleichen Schritte aus.
Beheben Sie Xbox-Kontoprobleme
- Stellen Sie sicher, dass Sie denselben Microsoft-Account zum Anmelden bei der Xbox-App und dem Microsoft Store verwenden. Stellen Sie außerdem sicher, dass dieses Konto ein aktives Game Pass-Abonnement hat. Öffnen Sie beide Apps und melden Sie sich mit demselben Konto an.
Stellen Sie Datum, Uhrzeit und Region korrekt ein
- Die nächste Korrektur ist die Einstellung von Datum und Uhrzeit. Öffnen Sie dazu Einstellungen > Zeit & Sprache > Datum & Uhrzeit > Aktivieren Sie beide Optionen, um Zone und Uhrzeit automatisch einzustellen. Klicken Sie anschließend auf “Jetzt synchronisieren”. Klicken Sie als Nächstes auf Sprache & Region. Stellen Sie sicher, dass die richtige Region eingestellt ist.
Installieren Sie die Spieledienste neu
- Als nächste Korrektur können Sie versuchen, die Dienste des Spiels neu zu installieren. Dazu müssen Sie zunächst die Dienste des Spiels deinstallieren und dann erneut herunterladen. Hier sind die Schritte, die Sie befolgen müssen.
- Suchen Sie in der Windows-Suche nach “PowerShell”, wählen Sie “Als Administrator ausführen”
- Fügen Sie den folgenden Befehl in die PowerShell ein und drücken Sie die Eingabetaste
get-appxpackage Microsoft.GamingServices | remove-Appxpackage –allusers- Entfernen Sie die Spieledienste
- Starten Sie den PC neu und starten Sie die Xbox-App. Sie wird aktualisiert und Sie sollten Hellblade 2 ohne Startprobleme spielen können.
- Wenn Hellblade 2 noch immer nicht startet, öffnen Sie die PowerShell erneut als Administrator, fügen Sie die folgenden Befehle ein und drücken Sie die Eingabetaste.
Get-AppxPackage -AllUsers| Foreach {Add-AppxPackage -DisableDevelopmentMode -Register "$($_.InstallLocation)\AppXManifest.xml"}- Warten Sie, bis der Vorgang abgeschlossen ist. Wenn Sie einige Fehler sehen, ignorieren Sie diese. Sobald der Vorgang abgeschlossen ist, starten Sie den PC neu und versuchen Sie, das Spiel zu spielen.
Laden und Installieren des Xbox Identity Providers
- Gehen Sie zu diesem Link und laden Sie den Xbox Identity Provider herunter. Dies ist eine kostenlose App, die Ihrem PC hilft, sich mit Xbox Live zu verbinden. Installieren Sie die App nach dem Herunterladen.
Aktivieren der Offline-Berechtigungen im Microsoft Store
- Suchen Sie in der Windows-Suche nach dem Microsoft Store und öffnen Sie ihn. Klicken Sie auf Ihr Profilsymbol und gehen Sie zu den Einstellungen. Sie sollten nun die Option “Offline-Berechtigungen” sehen, stellen Sie sicher, dass sie aktiviert ist. Überprüfen Sie nach Anwendung dieser Korrektur, ob das Spiel funktioniert. Standardmäßig sollte diese Funktion aktiviert sein.
Trennen Sie alle externen Geräte ab
- Externe Geräte können bei bestimmten Spielen für Verwirrung sorgen und dazu führen, dass sie sich merkwürdig verhalten. Stellen Sie daher sicher, dass alle externen Geräte wie vJoy, Hotas, Joystick, Pedale, Razer Tartarus Gamepad, Logitech Wheel, Lenkräder, PS4/PS5-Controller usw. abgetrennt sind.
Starten Sie das Spiel in einer sauberen Bootumgebung
- RGB-Software und Overlays für GeForce Experience, Discord usw. sowie andere Programme können Probleme mit Spielen verursachen. Starten Sie das Spiel daher in einer sauberen Bootumgebung. Hier sind die Schritte, die Sie befolgen müssen:
- Drücken Sie die Windows-Taste + R und geben Sie msconfig ein, drücken Sie die Eingabetaste
- Gehen Sie zur Registerkarte Dienste
- Aktivieren Sie “Alle Microsoft-Dienste ausblenden” (sehr wichtig)
- Klicken Sie nun auf “Alle deaktivieren”
- Wechseln Sie zur Registerkarte “Start” und klicken Sie auf “Task-Manager öffnen”
- Deaktivieren Sie eine Aufgabe nach der anderen und starten Sie das System neu
Löschen Sie den Microsoft Store-Cache
- Um den Microsoft Store-Cache zu löschen, müssen Sie zu C:\Users\Benutzername\AppData\Local\Packages\Microsoft.WindowsStore_8wekyb3d8bbwe\LocalCache gehen
- Löschen Sie den Ordner LocalCache und starten Sie den PC neu
- Versuchen Sie nun, das Spiel zu starten, und sehen Sie, ob Hellblade 2 noch immer nicht startet
Stellen Sie sicher, dass die erforderlichen Dienste auf automatisch ausführen eingestellt sind
- Wenn bestimmte Dienste nicht optimal laufen, kann dies Probleme mit dem Start von Hellblade 2 in der Xbox-App verursachen. Hier sind die Dienste, die Sie überprüfen müssen:
- IP Helper
- Xbox Live Auth Manager
- Xbox Live Game Save
- Xbox Live Networking Service
- Gaming Services
So stellen Sie den Starttyp auf “Automatisch”:
- Geben Sie in der Windows-Suche “Dienste” ein und klicken Sie auf “Als Administrator ausführen”
- Suchen Sie in der Liste der Dienste nach den oben genannten 5 Diensten und stellen Sie sicher, dass der Starttyp auf “Automatisch” gesetzt ist
- Wenn er nicht auf Automatisch gesetzt ist, klicken Sie mit der rechten Maustaste auf den Dienst > Eigenschaften
- Setzen Sie den Starttyp auf “Automatisch” > Übernehmen > OK
Führen Sie sc.exe stop licensemanager in der Befehlszeile aus
- Wenn keine der obigen Lösungen funktioniert hat, öffnen Sie die Befehlszeile als Administrator und geben Sie den Befehl ein. Hier sind die Schritte, die Sie befolgen müssen:
- Geben Sie in der Windows-Suche “cmd” ein und wählen Sie “Als Administrator ausführen”
- Fügen Sie den folgenden Befehl ein und drücken Sie die Eingabetaste
sc.exe stop licensemanager- Sobald der Befehl erfolgreich verarbeitet wurde, starten Sie den PC neu und versuchen Sie, Hellblade 2 auszuführen
Installieren Sie das Spiel neu
- Wenn keine der oben genannten Lösungen funktioniert hat, ist Ihre beste Hoffnung, das Spiel neu zu installieren.