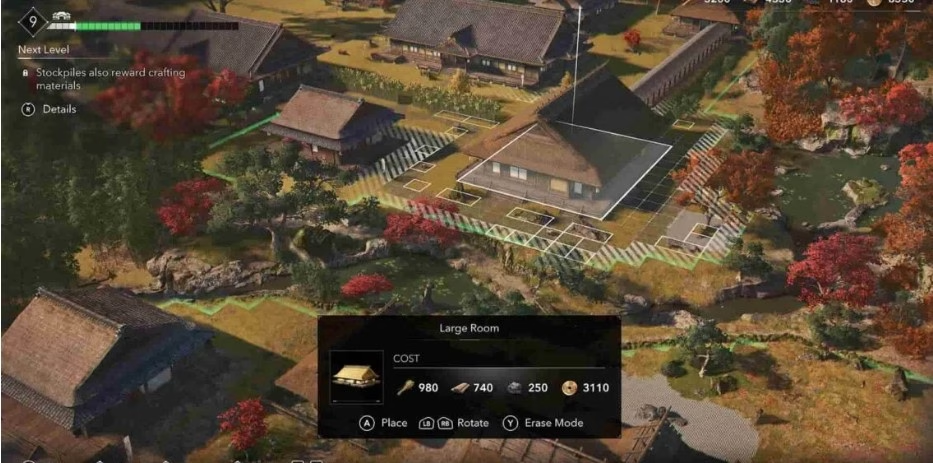Rencontrer l’erreur DX12 0x887a0006 dans Assassin’s Creed Shadows peut ruiner votre expérience ludique. Ce code cryptique apparaît souvent au lancement ou pendant une partie, signalant des problèmes liés à DirectX 12. Frustrant mais pas insurmontable! Découvrons des solutions efficaces, depuis les mises à jour pilotes jusqu’aux vérifications matérielles, pour retrouver un gameplay fluide.
Causes de l’erreur DX12 0x887a0006 dans Assassin’s Creed Shadows
L’erreur DirectX 12 provient généralement de pilotes obsolètes, VRAM insuffisante ou logiciels conflictuels. Les jeux modernes comme Assassin’s Creed Shadows exigent du matériel robuste avec logiciel optimisé. Quand certains composants faiblissent, des plantages surgissent. Parmi les coupables: fichiers corrompus, fuites mémoire ou versions DirectX incompatibles.
Solution 1: Vérifiez que votre système répond aux exigences minimales
Avant d’explorer des solutions complexes, assurez-vous que votre PC correspond aux configurations requises pour Assassin’s Creed Shadows.
Configuration minimale:
- Système: Windows 10 64-bit
- Processeur: Intel Core i7-4790 ou AMD Ryzen 5 1600
- Carte graphique: NVIDIA GTX 970 ou AMD Radeon R9 290 (4 Go VRAM)
- Mémoire: 8 Go
Configuration recommandée:
- Système: Windows 11 64-bit
- Processeur: Intel Core i7-8700K ou AMD Ryzen 5 3600X
- Carte graphique: NVIDIA RTX 2070 ou AMD RX 5700 XT (8 Go VRAM)
- Mémoire: 16 Go
Comment vérifier votre matériel:
- Appuyez sur Windows + R, tapez dxdiag, puis validez
- Naviguez vers l’onglet Affichage pour voir détails GPU
- Comparez vos spécifications avec exigences du jeu
Envisagez des améliorations ou réduisez paramètres graphiques si nécessaire.
Solution 2: Mettez à jour vos pilotes graphiques
Des pilotes graphiques obsolètes déclenchent fréquemment des erreurs DirectX 12. NVIDIA et AMD publient régulièrement des mises à jour optimisant compatibilité.
Pour utilisateurs NVIDIA:
- Ouvrez GeForce Experience
- Cliquez sur Pilotes > Rechercher mises à jour
- Téléchargez puis installez dernière version
- Redémarrez votre PC
Pour utilisateurs AMD:
- Lancez AMD Radeon Software
- Allez dans Mises à jour > Vérifier disponibilité
- Installez mises à jour disponibles
- Redémarrez système
Solution 3: Vérifiez fichiers du jeu via Ubisoft Connect
Fichiers corrompus ou manquants causent souvent des plantages. Ubisoft Connect inclut un outil pour scanner et réparer installations.
- Ouvrez Ubisoft Connect puis naviguez vers Jeux
- Cliquez-droit sur Assassin’s Creed Shadows et sélectionnez Vérifier Fichiers
- Attendez fin processus
- Relancez jeu
Solution 4: Ajustez paramètres graphiques en jeu
Surcharger votre GPU avec paramètres ultra peut épuiser VRAM, déclenchant erreur 0x887a0006. Optimisez configurations:
- Lancez Assassin’s Creed Shadows
- Ouvrez Paramètres > Graphiques
- Réduisez Qualité Textures, Résolution Ombres, Anti-crénelage
- Désactivez Ray Tracing et VSync
- Passez Mode Fenêtré en Plein écran
Testez stabilité après chaque ajustement.
Solution 5: Désactivez applications arrière-plan
Conflits logiciels provenant d’applications comme Discord ou overlays (ex: MSI Afterburner) épuisent ressources.
- Appuyez Ctrl + Shift + Esc pour ouvrir Gestionnaire Tâches
- Terminez processus programmes non-essentiels
- Redémarrez jeu
Pour solution permanente:
- Tapez msconfig dans barre recherche Windows
- Naviguez vers Démarrage > Ouvrir Gestionnaire Tâches
- Désactivez applications démarrage inutiles
Solution 6: Effectuez installation propre pilotes GPU
Fichiers résiduels d’anciens pilotes déstabilisent nouvelles installations. Utilisez Display Driver Uninstaller (DDU) pour installation propre.
- Téléchargez DDU
- Démarrez en Mode sans échec (maintenez Shift en cliquant Redémarrer)
- Exécutez DDU puis sélectionnez Nettoyer et Redémarrer
- Installez nouveaux pilotes depuis site NVIDIA/AMD
Solution 7: Résolvez problèmes allocation mémoire
Problème d’allocation mémoire survient quand jeu dépasse VRAM ou RAM disponible.
Surveillez utilisation:
- Ouvrez Gestionnaire Tâches > onglet Performance
- Vérifiez utilisation GPU et RAM pendant jeu
Augmentez mémoire virtuelle:
- Cherchez Afficher paramètres système avancés
- Sous Performance, cliquez Paramètres > Avancé
- Sélectionnez Modifier sous Mémoire virtuelle
- Décochez Gérer automatiquement puis définissez taille personnalisée (1,5x votre RAM)
Solution 8: Réinstallez DirectX et Visual C++ Redistributables
Bibliothèques runtime corrompues peuvent casser fonctionnalité DirectX.
- Téléchargez dernier DirectX End-User Runtime
- Installez Visual C++ Redistributables (2015–2022)
- Redémarrez ordinateur
Solution 9: Vérifiez mises à jour Windows
Microsoft publie périodiquement correctifs résolvant codes erreur Windows et bugs compatibilité.
- Allez dans Paramètres > Windows Update
- Cliquez Rechercher mises à jour
- Installez toutes mises à jour en attente
- Redémarrez système
Solution 10: Effectuez réinstallation complète du jeu
Problèmes persistants peuvent nécessiter réinstallation d’Assassin’s Creed Shadows.
- Désinstallez jeu via Ubisoft Connect
- Supprimez dossiers restants dans Program Files\Ubisoft
- Retéléchargez puis installez jeu
Où trouver journaux pour dépannage avancé: 23 mars 2025
Journaux identifient cause principale d’erreur DX12 0x887a0006. Naviguez vers:
- Documents\Assassin’s Creed Shadows\Logs
- Observateur d’événements Windows (recherchez erreurs application)
Partagez-les avec Support Ubisoft si solutions échouent.