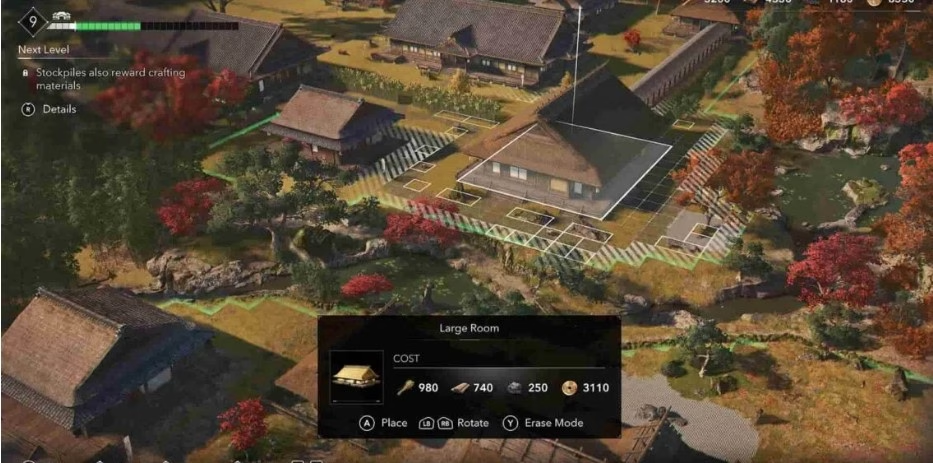Incontrare il 0x887a0006 di errore DX12 in Assassin’s Creed Shadows può rovinare la tua esperienza di gioco. Questo codice criptico appare spesso all’avvio o durante un gioco, segnalando problemi con DirectX 12. Frustrante ma non insormontabile! Scopriamo soluzioni efficaci, dagli aggiornamenti dei driver ai controlli hardware, per far tornare il gioco a funzionare senza intoppi.
Cause dell’errore DX12 0x887a0006 in Assassin’s Creed Shadows
L’errore DirectX 12 di solito deriva da driver obsoleti, VRAM insufficiente o software in conflitto. Giochi moderni come Assassin’s Creed Shadows richiedono un hardware robusto con un software ottimizzato. Quando alcuni componenti si indeboliscono, si verificano arresti anomali. Tra i colpevoli: file danneggiati, perdite di memoria o versioni DirectX incompatibili.
Soluzione 1: verificare che il sistema soddisfi i requisiti minimi
Prima di esplorare soluzioni complesse, assicurati che il tuo PC soddisfi i requisiti di sistema per Assassin’s Creed Shadows.
Requisiti minimi:
- Sistema: Windows 10 a 64 bit
- Processore: Intel Core i7-4790 o AMD Ryzen 5 1600
- Scheda grafica: NVIDIA GTX 970 o AMD Radeon R9 290 (4 GB di VRAM)
- Memoria: 8 GB
Configurazione consigliata:
- Sistema: Windows 11 a 64 bit
- Processore: Intel Core i7-8700K o AMD Ryzen 5 3600X
- Scheda grafica: NVIDIA RTX 2070 o AMD RX 5700 XT (8 GB di VRAM)
- Memoria: 16 GB
Come controllare la tua attrezzatura:
- Premi Windows + R, digita dxdiag, quindi conferma
- Passare alla scheda Display per visualizzare i dettagli della GPU
- Confronta le tue specifiche con i requisiti del gioco
Prendere in considerazione miglioramenti o ridurre le impostazioni grafiche in base alle esigenze.
Soluzione 2: aggiorna i driver grafici
I driver grafici obsoleti attivano spesso errori DirectX 12. NVIDIA e AMD rilasciano regolarmente aggiornamenti per l’ottimizzazione della compatibilità.
Per gli utenti NVIDIA:
- Apri l’esperienza GeForce
- Fare clic su Driver > Verifica aggiornamenti
- Scarica e installa l’ultima versione
- Riavvia il PC
Per gli utenti AMD:
- Avvia il software AMD Radeon
- Vai su Aggiornamenti > Verifica Disponibilità
- Installa gli aggiornamenti disponibili
- Riavvia il sistema
Soluzione 3: controlla i file di gioco tramite Ubisoft Connect
I file danneggiati o mancanti spesso causano arresti anomali. Ubisoft Connect include uno strumento per scansionare e riparare le installazioni.
- Apri Ubisoft Connect e vai su Giochi
- Fai clic con il pulsante destro del mouse su Assassin’s Creed Shadows e seleziona Controlla file
- Attendi la fine del processo
- Riavvia il gioco
Soluzione 4: regola le impostazioni grafiche del gioco
Il sovraccarico della GPU con le impostazioni ultra può esaurire la VRAM, innescando l’errore 0x887a0006. Ottimizza le configurazioni:
- Avvia Assassin’s Creed Shadows
- Apri Impostazioni > Grafici
- Riduci la qualità delle texture, la risoluzione delle ombre, l’anti-aliasing
- Disabilita Ray Tracing e VSync
- Passa alla modalità finestra a schermo intero
Testare la stabilità dopo ogni regolazione.
Soluzione 5: disabilita le app in background
I conflitti software provenienti da applicazioni come Discord o overlay (e.g. MSI Afterburner) consumano risorse.
- Premi Ctrl + Maiusc + Esc per aprire Task Manager
- Completare i processi del programma non essenziali
- Riavvia il gioco
Per una soluzione permanente:
- Digita msconfig nella barra di ricerca di Windows
- Passare all’avvio > aprire Task Manager
- Disabilita le app di avvio non necessarie
Soluzione 6: eseguire l’installazione pulita dei driver GPU
I file residui dei vecchi driver destabilizzano le nuove installazioni. Utilizzare Display Driver Uninstaller (DDU) per un’installazione pulita.
- Scarica DDU
- Avvia in modalità provvisoria (tieni premuto Maiusc facendo clic su Riavvia)
- Esegui DDU, quindi seleziona Pulisci e riavvia
- Installa nuovi driver da NVIDIA/AMD
Soluzione 7: risolvere i problemi di allocazione della memoria
Il problema di allocazione della memoria si verifica quando il gioco supera la VRAM o la RAM disponibile.
Monitorare l’utilizzo:
- Apri Task Manager > scheda Prestazioni
- Controlla l’utilizzo di GPU e RAM durante il gioco
Aumentare la memoria virtuale:
- Cerca Mostra impostazioni di sistema avanzate
- In Prestazioni, fai clic su Impostazioni > Avanzate
- Seleziona Modifica in Memoria virtuale
- Deseleziona Gestisci automaticamente e imposta dimensioni personalizzate (1,5 volte la RAM)
Soluzione 8: reinstallare DirectX e i ridistribuibili di Visual C++
Le librerie di runtime danneggiate possono interrompere la funzionalità DirectX.
- Scarica l’ultima versione di DirectX End-User Runtime
- Installare Visual C++ Redistributables (2015-2022)
- Riavvia il computer
Soluzione 9: verifica la disponibilità di aggiornamenti di Windows
Microsoft rilascia periodicamente correzioni che risolvono i codici di errore di Windows e i bug di compatibilità.
- Vai su Impostazioni > Windows Update
- Fai clic su Cerca aggiornamenti
- Installa tutti gli aggiornamenti in sospeso
- Riavvia il sistema
Soluzione 10: eseguire la reinstallazione completa del gioco
I problemi persistenti potrebbero richiedere la reinstallazione di Assassin’s Creed Shadows.
- Disinstalla il gioco tramite Ubisoft Connect
- Elimina le cartelle rimanenti in Programmi\Ubisoft
- Scarica di nuovo e installa il gioco
Dove trovare i log per la risoluzione avanzata dei problemi: 23 marzo 2025
I log identificano la causa principale dell’errore DX12 0x887a0006. Passare a:
- Documenti\Assassin’s Creed Shadows\Registri
- Visualizzatore eventi di Windows (ricerca di errori dell’applicazione)
Condividili con l’assistenza Ubisoft se le soluzioni falliscono.