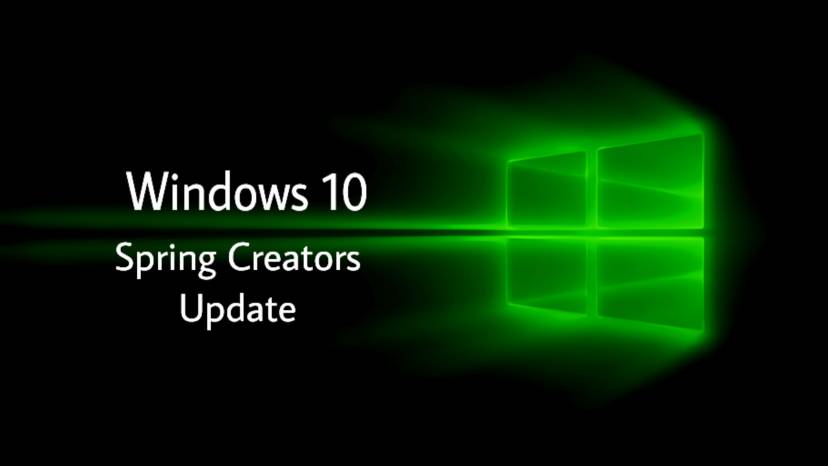Windows 10 version 1803 ISO files are also now available for download. You will require Rufus software to create Windows 10 April 2018 Update bootable USB stick or disk. Rufus is a free portable utility and it does not require an installation.
This guide will help you create Windows 10 version 1803 bootable DVD or USB Pen Drive. Windows 10 1803 ISO and Rufus software download links are added at the end of the article.
How to Create Windows 10 1803 Bootable USB Stick
To prepare the Windows 10 bootable USB drive, follow steps mention below.
Step 1: Rufus is a free tool portable utility to create bootable drives. Also, it doesn’t require an installation.
Step 2: Connect your 4GB+ USB drive to your PC.
Step 3: Run Rufus utility and click Yes button when you see the UAC prompt to launch the tool.
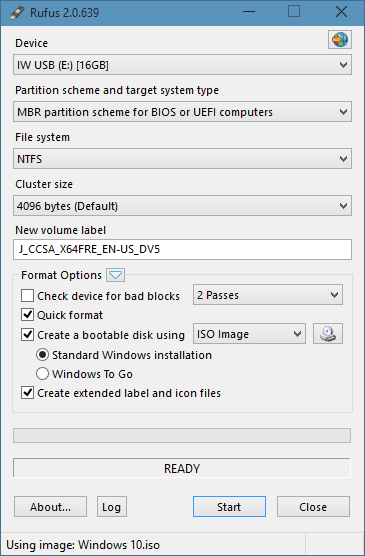
Step 4: Under the Device section, select the USB drive that you want to make bootable, select MBR partition scheme for BIOS or UEFI computers, or GPT partition scheme for UEFI computer depending the type of partition type on your PC.
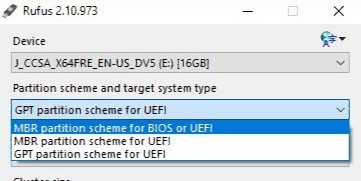
To know your motherboard type.
- Press Win + R and type
msinfo32and press Enter. - Look for the BIOS Mode entry.
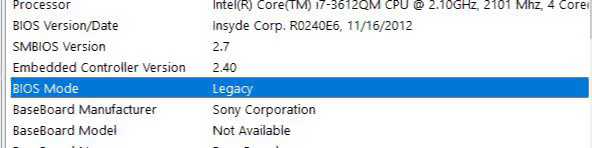
If the value listed is Legacy, then the Boot Environment is BIOS, otherwise, its UEFI.
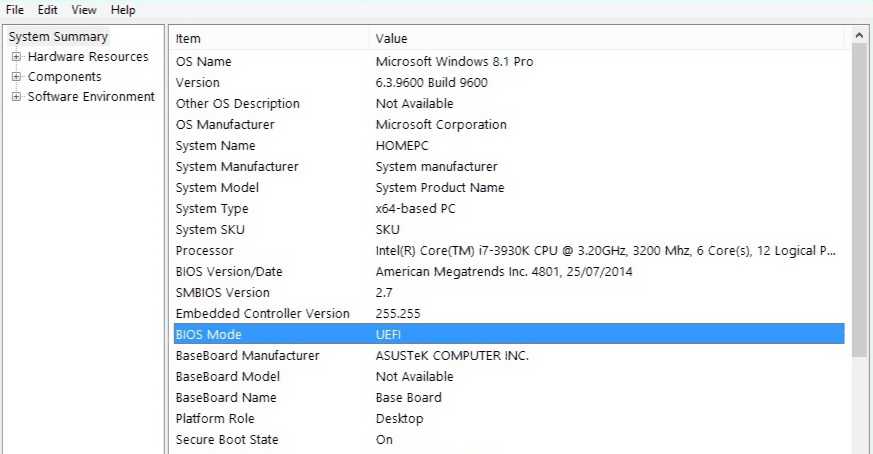
Step 5: Next, select the File system as FAT32 or NTFS.
Step 6: Enter a volume label, click on the CD/DVD drive icon to browse to the Windows 10 1803 ISO image file. Select the file.
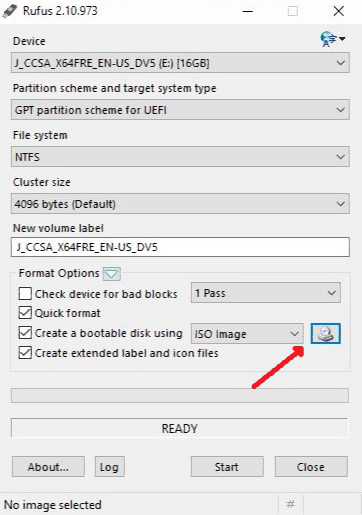
Step 7: Finally, click Start button, click the OK button when you see the warning dialog to continue its job.
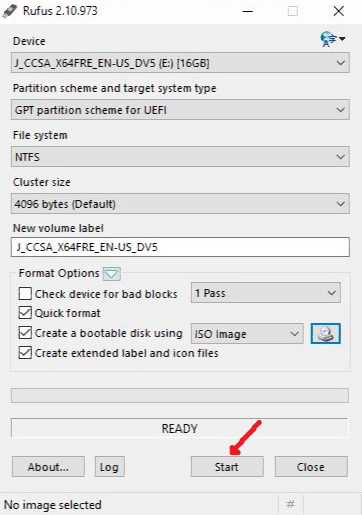
Once Rufus completes its job, you’ll see “Done” message. Your Windows 10 version 1803 bootable USB drive is now ready.