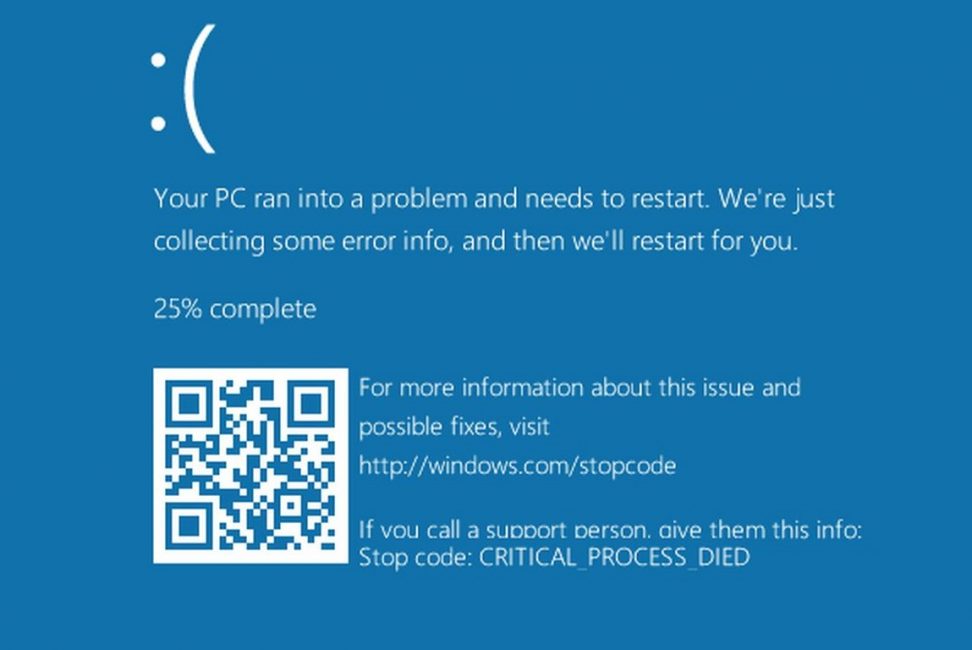If you are facing Blue screen (BSOD) error or random freeze in Windows 10, then you are not alone. Many users reported BSOD and random freeze problem with Windows 10. You can try few tricks posted below to resolve these issues.
You can check Windows errors in Event Viewer. Press Windows Key + S and type Event Viewer. For blue screen error minidump file, you can download software from here.
There are two parts of fixes for these errors, the first one for those facing these errors right after updating their computers to Windows 10 Anniversary Update or any other update. Their computers get into restart loop with Blue screen error. The second list of fixes for those users who are facing Blue screen error and freezing problem randomly.
Fix Blue screen error after system updated to Windows 10 Anniversary Update
Update: Microsoft official methods to avoid Windows 10 Anniversary Update issue.
Method 1: Using the Recovery Console
- Restart your PC. When you get to the sign-in screen, hold the Shift key down while you select Power >Restart.
- After your PC restarts to the Choose an option screen, select Troubleshoot > Advanced Options > Go back to the previous build. If you don’t see this option, try Method 2.
Method 2: Using the Settings app from Safe Mode
- Restart your PC. When you get to the sign-in screen, hold the Shift key down while you select Power >Restart.
- After your PC restarts to the Choose an option screen, select Troubleshoot > Advanced options > Startup Settings > Restart.
- After your PC restarts, you’ll see a list of options. Select 4 or F4 to start your PC in Safe Mode.
- Open the Settings app.
- Select Update & security and then the Recovery tab.
- Under “Go back to an earlier build”, click the Get started button and follow the instructions.
————————————————————————————————————————–
If your system gets into Blue screen error with system restart loop, you need to access Safe Mode. There few ways to get info Safe Mode.
- Use F8 or Shift + F8 to boot into Windows 10 Safe mode. The problem is that most times, Shift+F8 and F8 don’t work, even though they are correct commands.
- If above option does not work for you. Download Windows 10 ISO and create bootable USB stick or DVD disk. Download Windows 10 ISO from Here and check out our guide to creating Windows 10 bootable USB drive. Now boot from Windows 10 bootable disk and click the Repair Your PC link. Now select ‘Troubleshoot’.
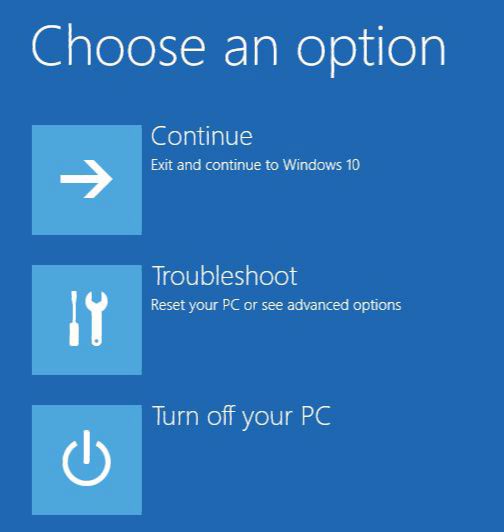
That should get you to the Advanced options.
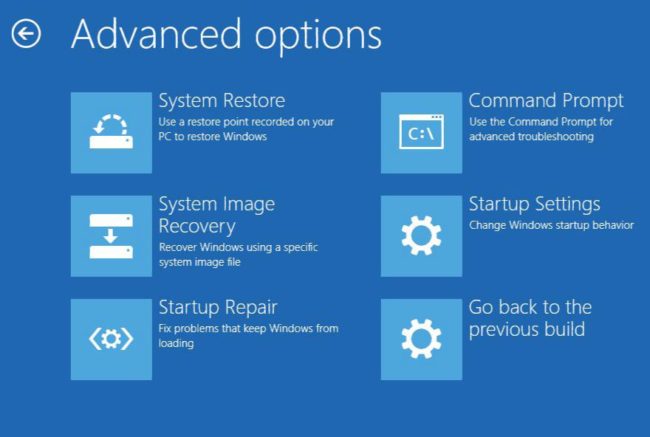
Now select Startup Settings.
Now click restart to restart your system. After the restart, you should see a screen that allows you to choose from different Safe Mode options. Select number 4 option Safe Mode and boot. Once you get into Safe Mode check your drivers and softwares. Now you can proceed to below tricks.
Note: If you decided to fresh install Windows 10 Anniversary Update. Try below tricks.
- Install Windows 10 without the internet connection.
- After installation press Windows Key + S and search Create a restore point and click it.
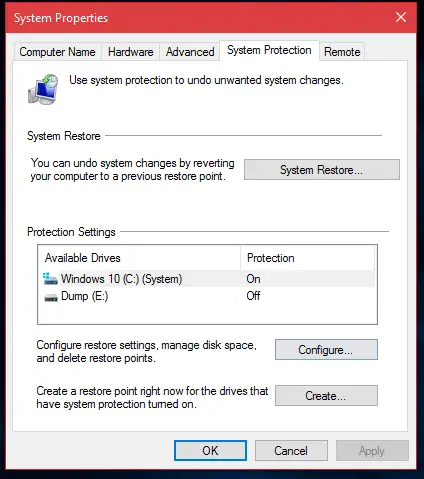
- Enable system restore on C drive. Create a new restore point, name it ‘Without Drivers‘.
- Keep your drivers handy and install your Chipset drivers first.
- Now restart your system and install all other drivers. Now restart your system again.
- If you have not faced any problems like blue screen or freeze yet, create another system restore point. Name it “With Drivers” and restart again.
- Now connect to the internet and go here and download Microsoft official tool to hide updates.
- Hide all Driver updates. Microsoft official drivers always create problems with a system.
- Now you can install Softwares.
- If something goes wrong, revert back to previous restore point.
——————————————————————————————————————-
Fix Windows 10 Random Freeze crash and Blue screen(BSOD) errors
Run winsock reset command
Many users have reported that Windows 10 freeze because of internet connection problems. If you’ve experienced similar problems on your computer, you should try the following:
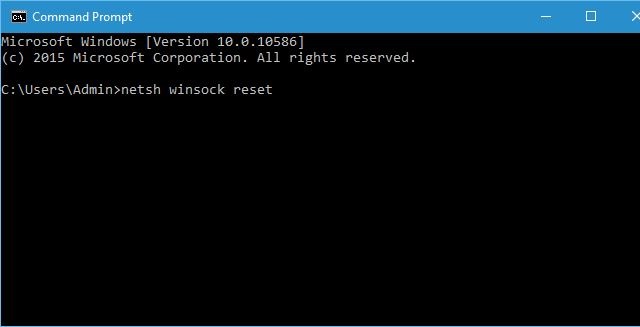
- Press Windows Key + X and choose Command Prompt(Admin) from the menu.
- Enter the following command and press Enter to run it:
netsh winsock reset - Close Command Prompt and restart your computer.
Remove problematic software
Some software’s create problems with Windows 10. Like Speccy, Acronis True Image, Privatefirewall, McAfee, and Office Hub App can freeze your system. Uninstall these programs. Even I faced bluescreen reboot loop issue with a very small font software.
Disconnect all USB devices
Sometimes connected devices create freezing issues or blue screen issues with Windows 10. Disconnect any connected USB device before you turn on your system. When Windows 10 boots, you can connect your USB devices again.
Download latest chipset drivers
Update chipset drivers on your computer. Sometimes old USB 3.0 drivers can create issues with Windows 10. If possible update your USB 3.0 drivers also.
Update network drivers
Bad and old network drivers can also freeze Windows 10. Visit your network adapter manufacturer’s website and download the latest drivers. Also, update your Wifi card drivers. And if possible switch to a wired connection.
Turn off Link State Power Management
- Press Windows Key + S and type Power Options. Select Power Options from the menu.
- Find your plan and click Change plan settings.
- Click on Change advanced power settings.
- Now you need to find PCI section and expand it. You should see Link State Power
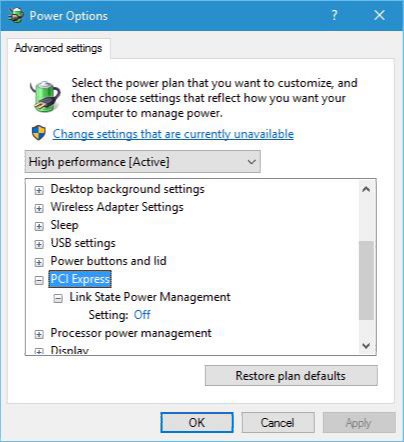
- Management option. Change the Setting to Off.
- Click Apply and OK to save changes.
Turn Off Location Services
For some users, disabling Location Services can also fix these errors. If you have desktop or laptop without GPS device, disable location service. One service is better. To disable Location Service Go to Settings> Privacy> Location and turn that off.
Disable your dedicated graphic card
This is one of the main reason to Windows 10 freeze or crash. If you are facing blue screen error disable your display drivers. Run your computer without a graphic driver to see if an error occurs again or not. Download latest driver or last official driver for your graphic card. Avoid beta drivers and also do not download from Windows update. To disable your dedicated graphic card, do the following:
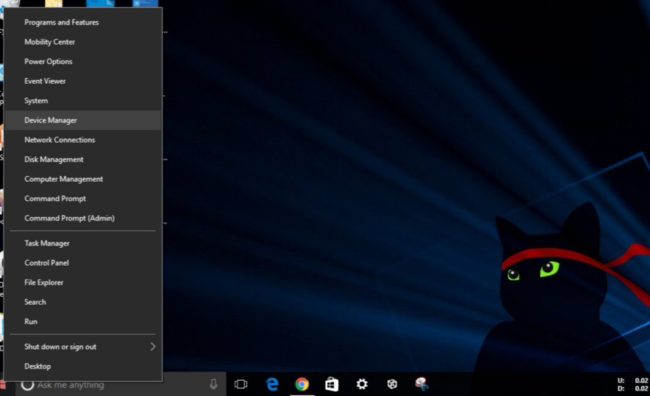
- Press Windows Key + X and select Device Manager.
- locate your dedicated graphic card in Device Manager and right click it.
- Choose Disable from the menu.
- Check for latest driver updates for the graphic card.
Disable AMD Cool’n’Quiet and Fast Boot in BIOS
Certain BIOS setting such as AMD Cool’n’Quiet or Fast Boot can also freeze your computer. Disable these features from BIOS and check if the issue is resolved. After you’ve disabled these settings, save changes and restart your computer.
Update your BIOS
Update your systems BIOS drivers. Old BIOS drivers can also create blue screen errors. Visit your motherboard manufacturer’s website and download the latest BIOS update. Please avoid this option if you do not know what BIOS update is. It can permanently damage your motherboard.
Flash your SSD
Flash your SSD firmware to newer one can also fix freezing and BSOD issues. You have to be careful while flashing your SSD firmware.