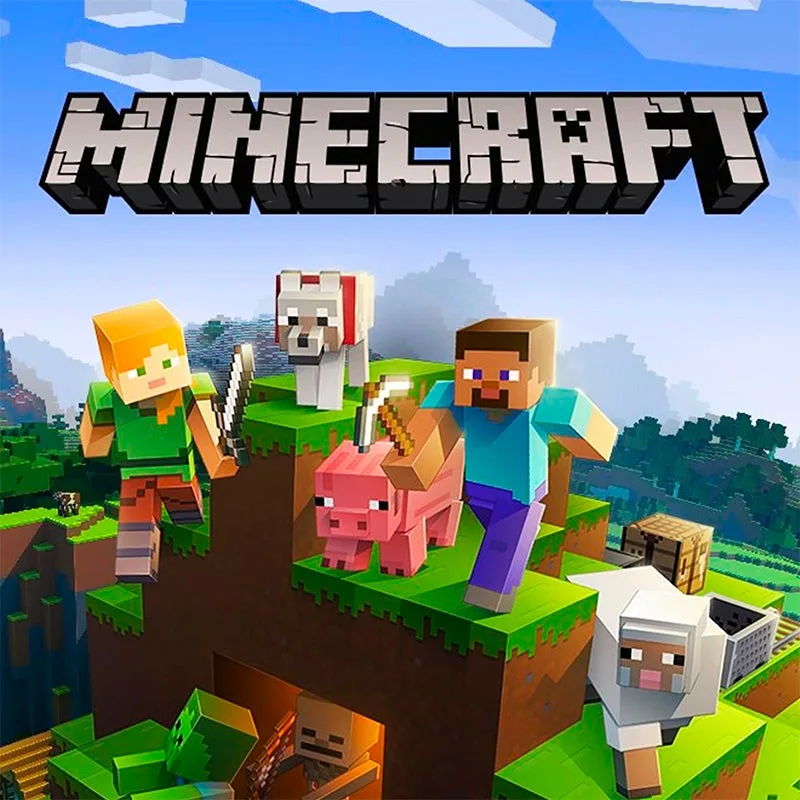If there is one thing that players hate, it’s the errors and bugs that almost every game is riddled with. Well, some players are encountering Error 80073D02 while trying to launch Minecraft via the Minecraft Launcher on their PCs. We do not need to tell you how iconic the game is; play it for a few minutes, and you will be awestruck by its sheer scale and possibilities. But that does not mean it is free from bugs and errors; like every other game, bugs and crashes are a part of it. While most get solved, there are those pesky ones that crop up again like a game of whack-a-mole. Yes, Error 80073D02 is one such mole. That being said, consider reading this guide for more information on this error as we discuss whether a fix for it exists.
Understanding Minecraft Launcher Error 80073D02
From the reports of players facing the issue, Minecraft Launcher Error 80073D02 mostly occurs when trying to download or update the Minecraft Launcher through the Windows Store. The error code is accompanied by a message that reads, “We weren’t able to install the app”. It’s a frustrating error that prevents players from accessing the game and can leave them scratching their heads in confusion. So, if you are troubled by the same issue, here’s what you need to do.
Is There Any Fix Yet?
For all we know, Error code “80073D02” is a Windows Store error that typically occurs when there is an issue with downloading or updating an application from the Microsoft Store. While we don’t have real-time information on any official fixes, the Xbox support page does feature a guide on this error code. So, we have provided those steps, along with some general troubleshooting methods that might help in resolving the issue.
- Run the Minecraft installer as an administrator: This fix comes from users who have had success with it and reported the same on a Reddit post. To do this, just right-click on the Minecraft Launcher installer’s .exe file and select “Run as administrator”. This will grant admin privileges to the installer and may help bypass the error.
- Make sure Minecraft is not running: According to official Xbox support for this error code, you need to ensure that you exit or close the game before trying to update it. This is because the installation process needs access to the game files for completion, which can’t happen if the game or app is still open. So, go ahead and make sure that Minecraft isn’t running in the background while you are trying to update it via the Microsoft Store.
- Reset Microsoft Store Cache: As we mentioned earlier, this error code is usually related to the Microsoft Store; therefore, clearing its cache may do the trick. To do this, just open the “Run” dialogue by pressing Windows + R, then type “wsreset.exe” (without quotes) and press Enter. This clears the Microsoft Store cache, which can sometimes resolve download and update issues.
Well, for now, those are some potential fixes that you can try. For more gaming news and tutorials, make sure to follow Digistatement.