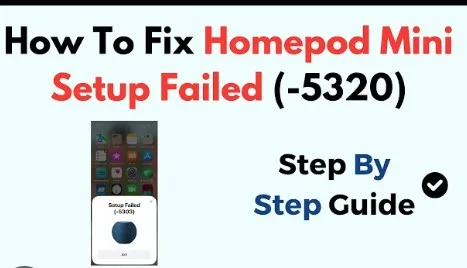HomePod Error Code 5320 is a common issue users encounter when setting up their HomePod or HomePod mini. If you’re seeing this error, you’re not alone. Let’s dive into what this error means and how you can fix it.
What is HomePod Error Code 5320?
HomePod Error Code 5320 typically occurs during the setup process. It means your HomePod can’t connect to your Wi-Fi network or your iPhone. This issue can be frustrating, but the good news is there are several steps you can take to resolve it.
Why Does HomePod Error Code 5320 Happen?
The error might arise due to a range of reasons, including:
- Wi-Fi connection issues: Your network might be unstable or incompatible.
- Firmware problems: Outdated software can cause connectivity issues.
- iPhone settings: Incorrect settings on your iPhone might be blocking the connection.
- 5 GHz Wi-Fi networks: HomePod sometimes struggles with certain Wi-Fi frequencies.
How to Fix HomePod Error Code 5320
Follow these steps to troubleshoot and fix the issue:
1. Check Your Wi-Fi Connection
Ensure your Wi-Fi network is stable and working correctly. Try restarting your router to see if that resolves the issue. Make sure your iPhone is connected to the same network.
2. Update iOS and HomePod Firmware
Keeping your devices updated is crucial. Go to Settings > General > Software Update on your iPhone and check if there’s an update available. Similarly, update your HomePod’s firmware through the Home app.
3. Reset Your HomePod
A factory reset can resolve many issues. To reset your HomePod, press and hold the top of the device until the light turns red and you hear three beeps. Then, set it up again.
4. Use a Different Wi-Fi Network
If you’re using a 5 GHz network, try switching to a 2.4 GHz network. HomePods sometimes have trouble connecting to 5 GHz networks.
5. Check iPhone Settings
Make sure that Bluetooth and Wi-Fi are enabled on your iPhone. Go to Settings > Bluetooth and Settings > Wi-Fi to confirm they are on.
FAQs: May 28, 2024
What if my HomePod still won’t connect after trying these steps?
Try moving your HomePod closer to your router. If the problem persists, contact Apple Support for further assistance.
Can I set up my HomePod without an iPhone?
No, an iPhone or iPad is necessary to set up and configure your HomePod.
Will resetting my HomePod delete all my data?
Yes, a factory reset will erase all settings and data on your HomePod. You’ll need to set it up again from scratch.
How often should I update my HomePod firmware?
It’s best to update your HomePod firmware whenever a new update is available to ensure optimal performance.
What should I do if my HomePod won’t update?
Restart your HomePod and try the update again. Ensure your Wi-Fi connection is stable during the update process.