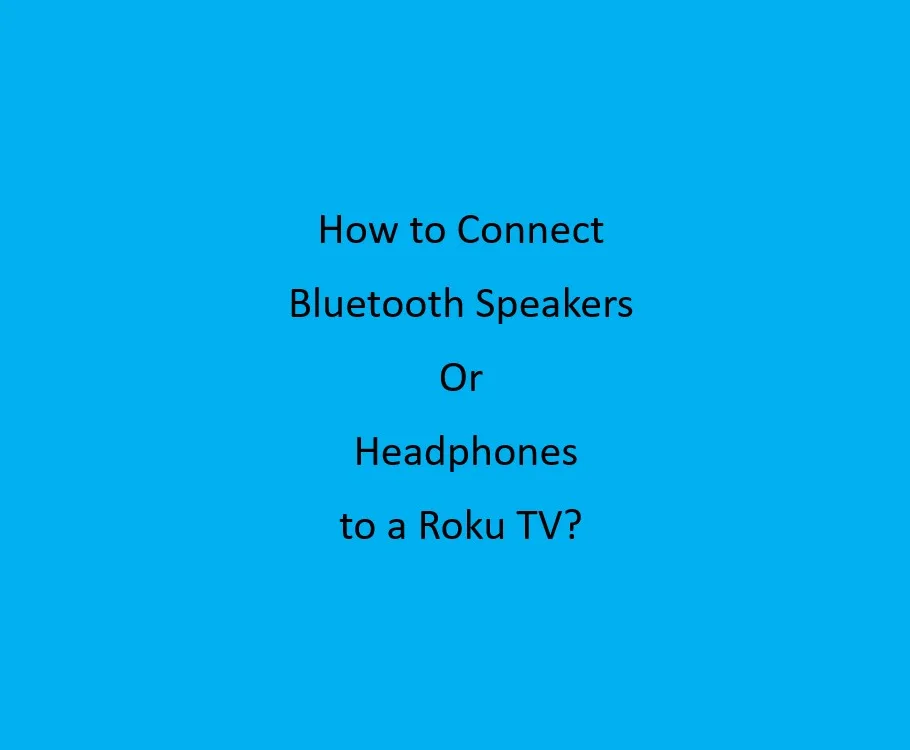What is Bluetooth Connectivity on Roku TVs?
Bluetooth connectivity refers to the ability to connect Bluetooth devices, such as speakers or headphones, to a Roku TV using alternative methods. While Roku TVs do not have built-in Bluetooth capabilities, you can still enjoy the convenience of wireless audio by leveraging the Roku mobile app on your smartphone. By pairing your Bluetooth device with the Roku app, you can stream audio from your phone to the Roku TV.
Why Use Bluetooth Connectivity on Roku TVs?
Bluetooth connectivity on Roku TVs offers several advantages. It allows you to wirelessly connect external speakers or headphones to enhance your audio experience while watching your favorite shows or movies. With Bluetooth, you can enjoy the freedom of moving around without being restricted by cables. Additionally, the Roku app acts as a bridge between your smartphone and the Roku TV, ensuring seamless audio streaming.
How to Connect Bluetooth Speakers or Headphones to a Roku TV
To connect Bluetooth speakers or headphones to your Roku TV, follow these simple steps:
- Install the Roku mobile app on your smartphone. You can find the app on the App Store for iOS devices or the Google Play Store for Android devices.
- Ensure that your phone and Roku TV are connected to the same Wi-Fi network. This step is crucial for establishing communication between the Roku app and the Roku TV.
- Open the Roku app on your smartphone. At the bottom of the app, you will find a remote icon. Tap on it to access the remote control feature.
- On the remote control screen, you will notice an icon depicting headphones at the top right corner. Tap on this icon to enable the Bluetooth pairing mode.
- Follow the on-screen instructions provided by the Roku app to pair your Bluetooth device with the app. Typically, this involves putting your Bluetooth device into pairing mode and selecting it from the list of available devices on the Roku app.
- Once the pairing is successful, you can start playing audio from your phone through the connected Bluetooth device. The audio will be seamlessly streamed to your Roku TV.
It’s important to keep in mind that the Bluetooth connection is established between your smartphone and the Bluetooth device, with the Roku TV serving as a conduit for audio streaming. Therefore, it is necessary to keep your phone nearby to maintain the connection throughout your viewing session.
Frequently Asked Questions (FAQs)
Q: Can I connect multiple Bluetooth devices to my Roku TV simultaneously? A: No, Roku TVs currently support the connection of only one Bluetooth device at a time.
Q: Is there a range limit for the Bluetooth connection between my phone and the Roku TV? A: Yes, the range of the Bluetooth connection depends on the specific Bluetooth device being used. In general, it is recommended to keep the devices within 30 feet of each other for optimal performance.
Q: Can I use Bluetooth connectivity with any Roku TV model? A: Yes, Bluetooth connectivity through the Roku app is available for all Roku TV models.
Q: Can I control the volume of the connected Bluetooth device through the Roku app? A: No, the volume control for the connected Bluetooth device is independent and needs to be adjusted using the device’s own controls.
Q: Can I connect Bluetooth devices to my Roku TV without using the Roku mobile app? A: No, Bluetooth connectivity on Roku TVs requires the use of the Roku mobile app to establish the connection.
In conclusion, while Roku TVs do not natively support Bluetooth capabilities, you can leverage the Roku mobile app on your smartphone to connect Bluetooth speakers or headphones. By following the provided steps, you can enjoy wireless audio streaming from your phone to your Roku TV, enhancing your entertainment experience. Embrace the flexibility and convenience of Bluetooth connectivity with your Roku TV.