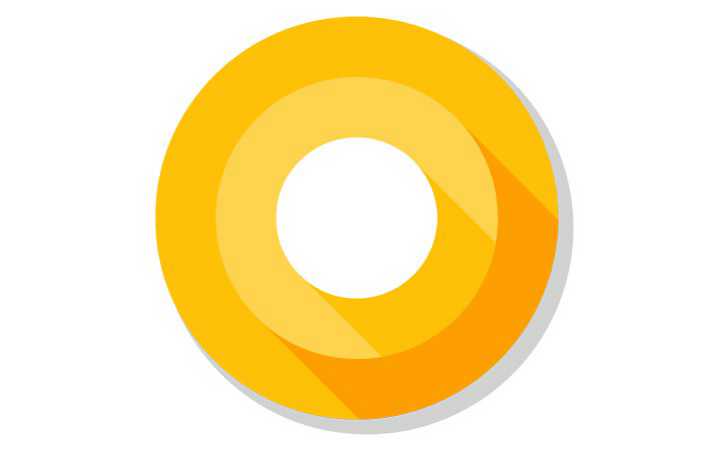Today, Google has announced Android O, its new mobile OS for Android devices. However, the new Android O is right now only available for developers. The current release is not stable enough to be used by consumers.
Google will release the stable version of Android O to the Beta Program in the coming weeks. There should be four developer previews hitting the shelves throughout the year in March, May, June, and August, with the official build launching sometime in Q3.
This Android O preview comes in the form of a flashable .zip file that you’re going to have to install yourself.
Download Android O Developer Preview 1 builds
How to install the Android O Developer Preview:
What will you need before you get started?
- The Android SDK installed on your machine with ADB and Fastboot command successfully working. Here’s a tutorial on how to do that.
- Download factory image for your device. Go to this website to download them and make sure you get the right one for your device.
- You will also need to unlock your bootloader. Beware, this will erase your data.
Unlocking your bootloader
You’ll need to unlock the bootloader before manually installing Android O. Remember, this process will reset your phone and you will lose all personal data.
- Go to “About Phone” and tap seven times on “Build Number”.
- From there, enable USB debugging and OEM unlock on your Nexus/Pixel device. These can be found in “developer options” section.
- Go ahead and plug in your device to your PC via USB cable now.
- Open a command window on the PC.
- Boot your Pixel device into bootloader mode using the following command: adb reboot bootloader (if it requests you to authorize this, say yes).
- Your device will boot into bootloader mode. From here type the command: fastboot flashing unlock.
- For the Pixel family, you’ll get a confirmation screen. Press Volume Up to highlight yes, and power to select it. This will begin bootloader unlocking process.
- Once unlocked, your device will reboot into bootloader mode. Now you simply need to type fastboot reboot.
- During this reboot, your device will go through a factory reset. Done.
How to manually install Android O

- If you aren’t in the bootloader menu still, you’ll need to go back in. From here, you’ll want to test that your device and PC are communicating by typing fastboot devices — if it comes back with your device’s serial number, you’re golden.
- On your computer, use 7zip to extract the .tgz file you downloaded earlier. Use 7zip a second time to extract the .tar file you extracted from the .tgz. When you’re done, you should have a folder with several files in it.
- Copy all of these files and paste them in the platform-tools folder in the Android SDK on your computer. If you followed the above tutorial, this should be the C drive, then under Program Files (x86) on Windows. Linux users, you know where you put it.
- There are two flash-all files. If you’re in Windows, you’ll want to double-click the one that has the gear logo and says “Windows Batch File” on the right. If you’re on Linux, you’ll want to double-click the flash-all.sh.
- At this point, a box should pop up and you should see the installation taking place. Do not unplug your device for any reason.
- Your device will automatically reboot and you should see the Android O boot animation start up. You can now safely disconnect your device from your computer.