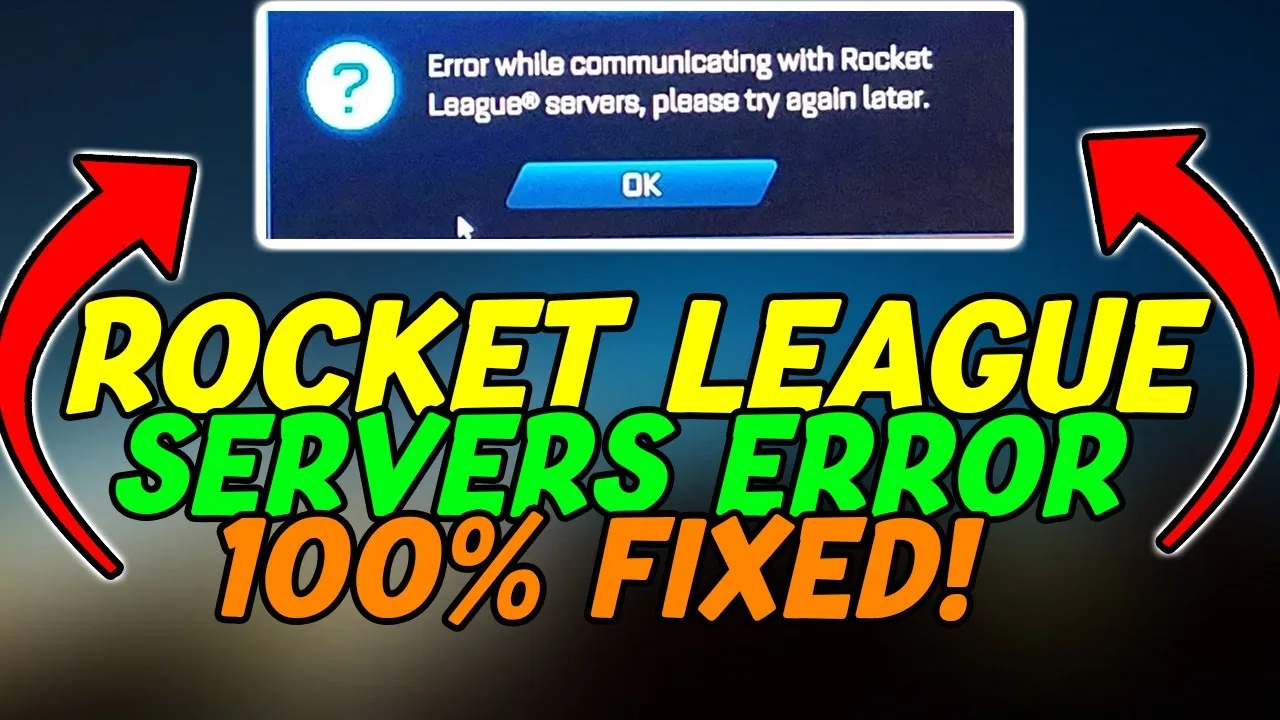If you’re getting errors communicating with Rocket League servers, there are a few things you can try to fix the issue.
- Check your region. Rocket League automatically assigns you to a server region based on your location. However, sometimes the assigned region may not be the optimal one for you. To check your region, go to the main menu, select Options, then choose the Gameplay tab. Look for the Region option and make sure it is set to the region closest to you.
- Make sure you are not in a restricted region. Some countries or regions have restrictions or limitations on online gaming. Ensure that you are not in a region where Rocket League is blocked or restricted.
- Restart your router. A simple but effective troubleshooting step is to restart your router. Unplug the power source, wait for a few seconds, and then plug it back in. This can help clear any temporary network issues or conflicts that may be affecting your connection to Rocket League servers.
- Try deleting the Rocket League cache. The game cache stores temporary data that can sometimes become corrupted and cause connection problems. Deleting the cache files can help resolve these issues. To do this, close Rocket League completely and navigate to the game’s installation directory. Look for a folder named Cache or CacheData and delete its contents. Restart the game and see if the error persists.
- Use a wired connection. For the best and most stable connection, it is recommended to play Rocket League on a wired internet connection rather than using Wi-Fi. A wired connection reduces the chances of interference and provides a more consistent network performance, which is crucial for online gaming.
- Disconnect other devices from the network. If multiple devices and applications are connected to your network and competing for bandwidth, it can cause network congestion and affect your connection to Rocket League servers. Disconnect any unnecessary devices from the network and close bandwidth-intensive applications to free up resources and improve connection performance.
- Synchronize Windows Clock. Incorrect system time on your computer can cause synchronization issues with Rocket League servers. To ensure accurate timekeeping, right-click on the clock in the Windows taskbar, select Adjust date/time, and make sure the Set time automatically option is enabled. This will synchronize your computer’s clock with the time servers.
- Add an exception to Windows Firewall. Firewalls can sometimes block the necessary connections to Rocket League servers, causing communication errors. To add an exception to the Windows Firewall, open the Control Panel, search for Windows Defender Firewall, and select it. Click on Allow an app or feature through Windows Defender Firewall and then click on the Change settings button. Scroll down to find Rocket League in the list of apps and make sure both Private and Public boxes are checked. Save the changes and try launching the game again.
- Use Google Public DNS. DNS (Domain Name System) translates domain names into IP addresses. Using a more reliable DNS server, such as Google Public DNS, can improve connection speed and stability. To change your DNS settings to Google Public DNS, go to your network settings, find the DNS configuration, and enter the following DNS server addresses:
8.8.8.8and8.8.4.4. Save the changes, restart your computer, and try connecting to Rocket League servers again.