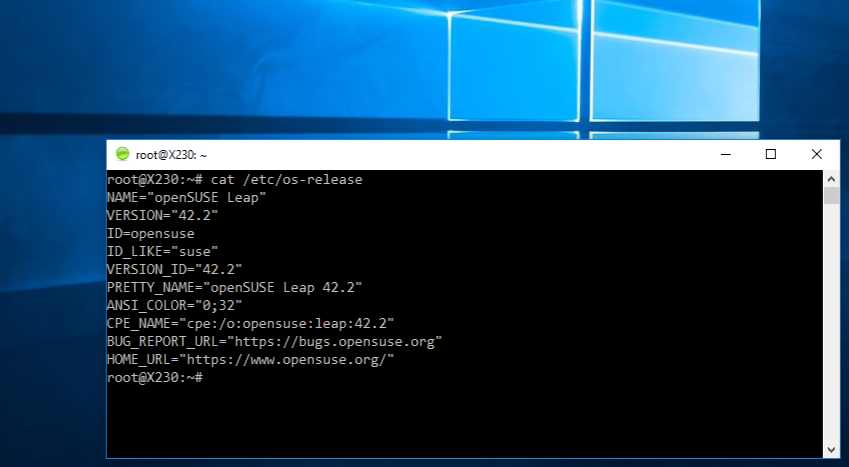You can now install openSUSE Linux On Windows 10. Microsoft’s new Windows Subsystem for Linux (WSL) feature allows you to run Linux binaries natively on Windows 10. By default, Microsoft installs Bash on Ubuntu on Windows 10.
Sr. Product Manager SUSE Linux Enterprise SUSE, Hannes Kühnemund, posted details on how you can install openSUSE Linux On Windows 10. Currently, you can install openSUSE Leap 42.2 and SUSE Linux Enterprise Server 12 SP2. Check out full details below.
How to install openSUSE Linux on Windows 10
- Open the Settings app and go to Update & Security > For Developers, now select Developer Mode option.
- Open Control Panel and click Programs, under Programs and Features click Turn Windows Features On or Off. Scroll down and select Windows Subsystem for Linux (Beta) option and click “OK.”
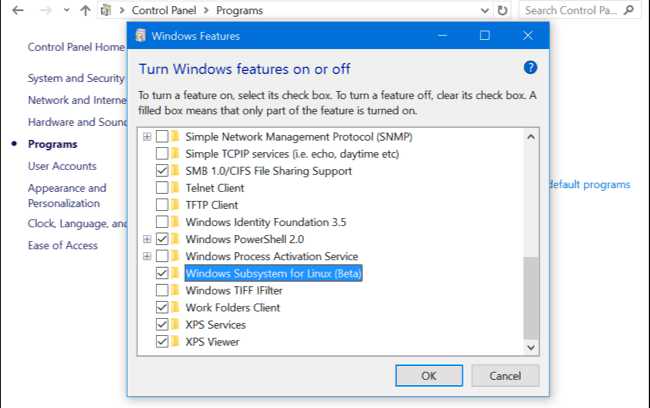
- Now reboot your computer.
- After your computer restarts, press Windows Key + R and type bash, now press OK.
- Press ‘Y‘ and accept the terms of service. This will download and install Bash on Ubuntu on Windows.
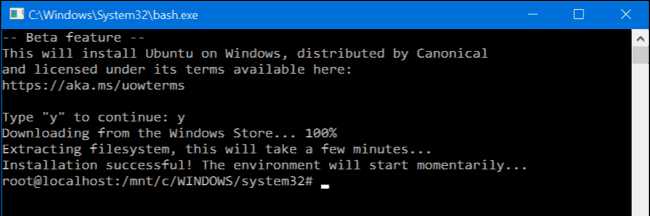
- Finally, you will need to create a new user account and password for the Bash environment. Let’s refer to this user as <linux_user>.
- Download the openSUSE docker userspace:
$ wget -O openSUSE-42.2.tar.xz https://github.com/openSUSE/docker-containers-build/blob/openSUSE-42.2/docker/openSUSE-42.2.tar.xz?raw=true
- Open the bash shell, which you find in your Windows Start menu under “Bash on Ubuntu on Windows” and extract the openSUSE userspace (ignore any warnings) and exit the bash shell:
$ sudo mkdir rootfs $ sudo tar -C rootfs -Jxf openSUSE-42.2.tar.xz $ exit
- Backup the old rootfs (Ubuntu) and copy the new openSUSE rootfs. Open a Command Prompt window and run the following commands:
cd %localappdata%\lxss\ rename rootfs rootfs.ubuntu move .\home\<linux_user>\rootfs .\
- The new openSUSE userspace will not include the user that you created when you installed Bash for Windows, nor does it have things like ‘sudo’. To start just set ‘root’ as the default user. While still in the Command Prompt window run the following.
lxrun /setdefaultuser root
When exiting the command prompt, start bash from the start menu and you have your openSUSE Leap 42.2 environment running within WSL.
You can also change the Ubuntu icon with openSUSE. You can try one of the icons from here.
Download the .ico file and copy it to %localappdata%\lxss\. In a command shell execute the commands:
cd %localappdata%\lxss\ rename bash.ico Ubuntu.ico rename Saki-NuoveXT-Apps-suse.ico bash.ico
The new icon will appear once you reboot your system.
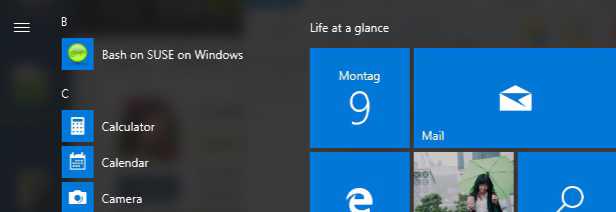
Also, go %AppData%\Microsoft\Windows\Start Menu\Programs and change the entry to “Bash on SUSE on Windows”.