This guide will help you perform clean install Windows 10 Creators Update version 1703. First of all, download Windows 10 1703 ISO file and create a bootable installation media using either a DVD or a flash drive. Now let’s start with Windows 10 new installation with USB Stick.
How to Install Windows 10 Creators Update version 1703
Step 1Create Windows 10 Creators Update bootable USB Drive/DVD. Check out in our guide here.
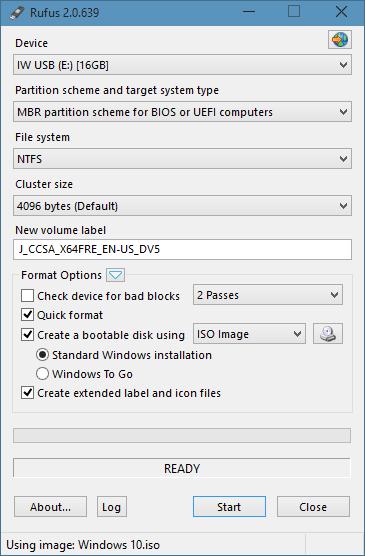
Step 2Enable ‘First Boot Device‘ in the motherboard to USB Stick/DVD. Now reboot with Windows 1607 USB Drive.
Step 3Select ‘Install Now’” once the Windows installer starts.
Step 4Next, you’ll see the activation screen. If you have Windows 10 CD key enter here or else click ‘I don’t have a product key.’ Windows installation will continue. You can enter CD Key after installation.
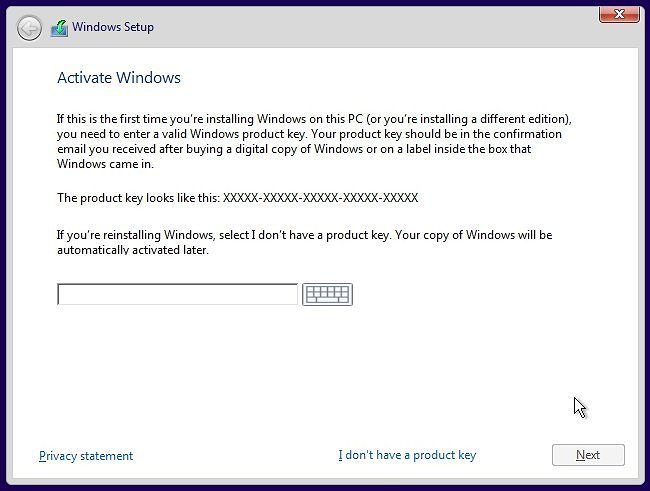
Step 5On ‘Which type of installation do you want?’ screen. Select the ‘Custom’” option to ensure you’re performing a clean install and not an upgrade installation.
Step 6Select Drive to Install Windows 10, then click next. Now windows will start installing. Windows 10 will reboot few times, do not press any key while rebooting.
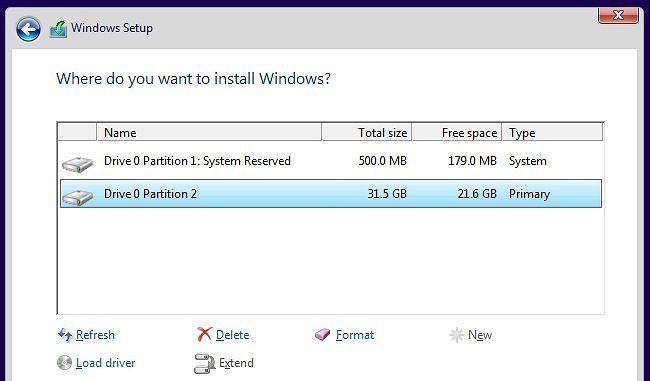
Step 7 After reboot you will see a new setup screen(Welcome). Cortana will guide you through the process.
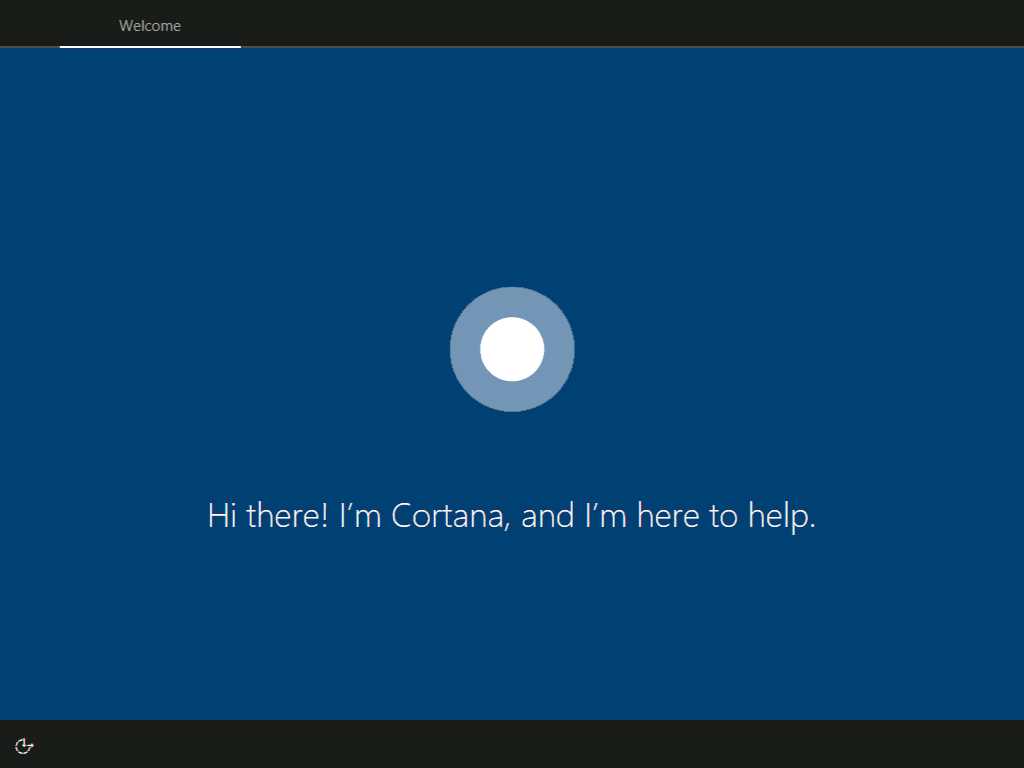
Step 8 Select your country and click next.
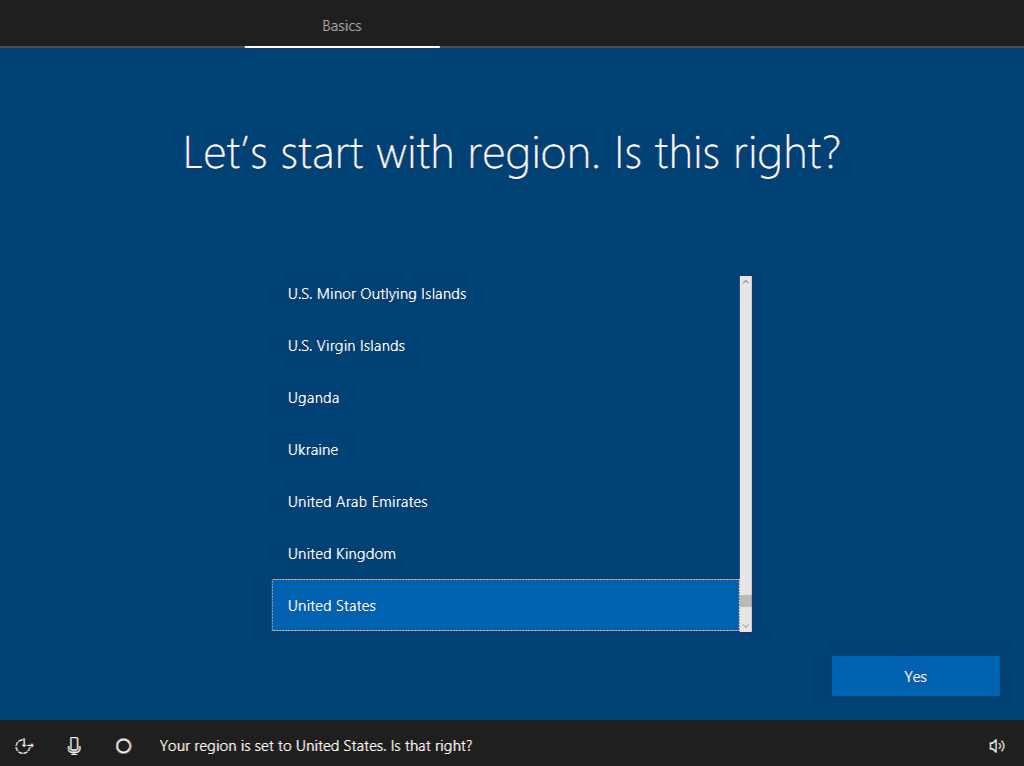
Step 9 At next screen you are prompted to explain “How would you like to set up?” – Select “Set up for personal use.” Click Next.
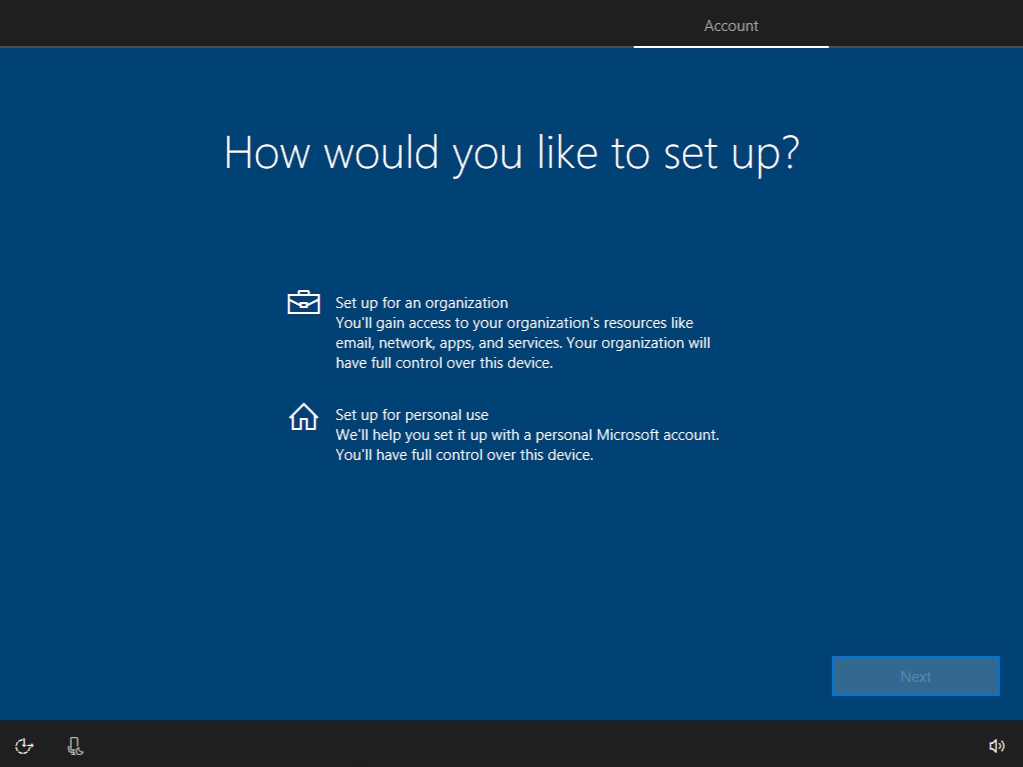
Step 10In this step you need to create a Windows 10 account at “Sign in with Microsoft” setup screen. Supply your Microsoft (Hotmail or Outlook) email address, or a phone number or Skype name that is associated with that account.
However, if you want to use a local account without email id, click “offline account.” You can now enter your password, and you’ll also be prompted to setup a PIN if you want.

Step 11Now you can click yes or no to free 5GB OneDrive cloud storage.
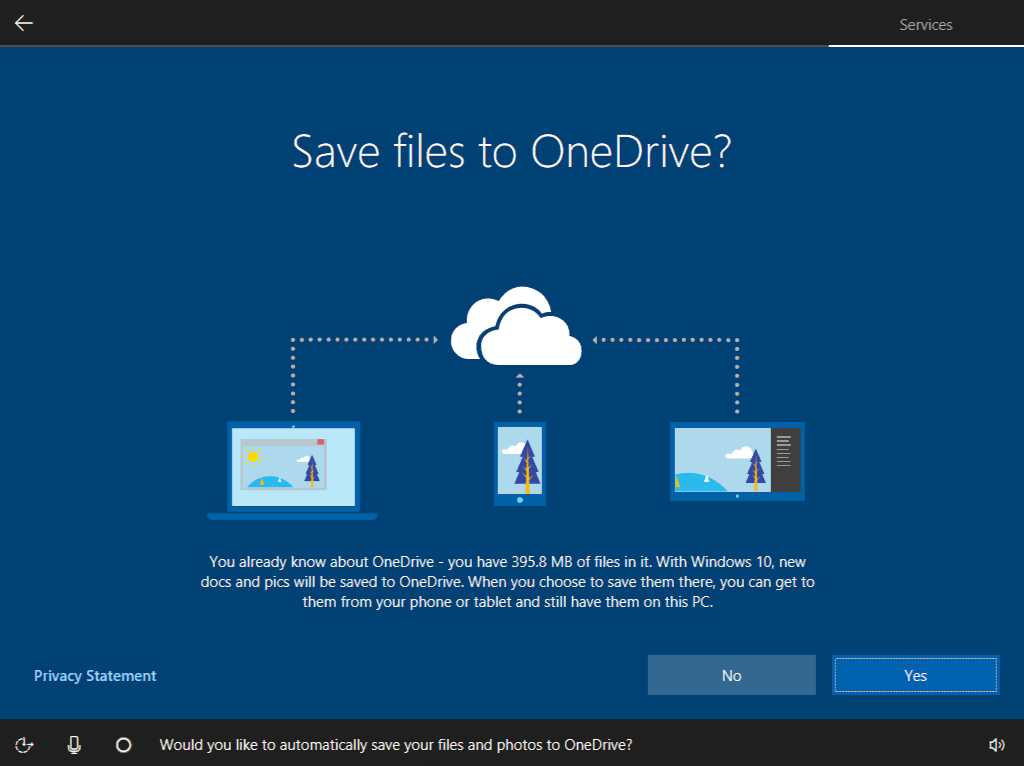
Step 12 At next screen, you are prompted to use Cortana. Click “Yes” if you want to use Cortana as your virtual assistant or else select “No”.
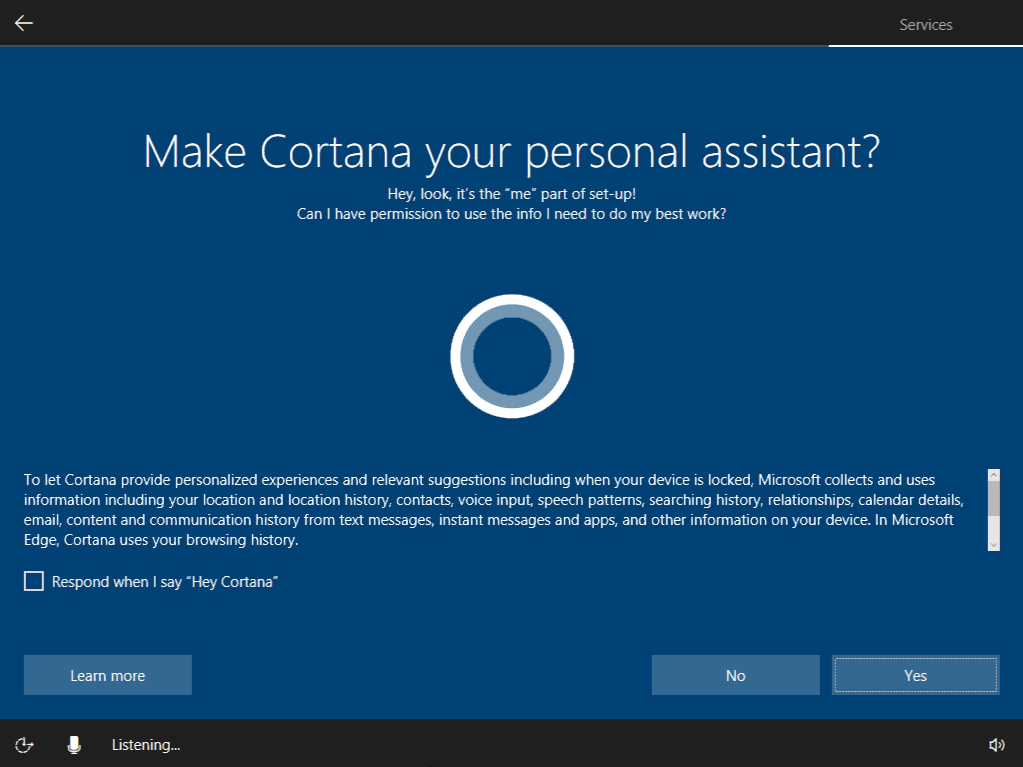
Step 13 Here select the Privacy setting for Windows 10 Creators Update. Microsoft is now providing users with a set of privacy choices to mull over during Setup.
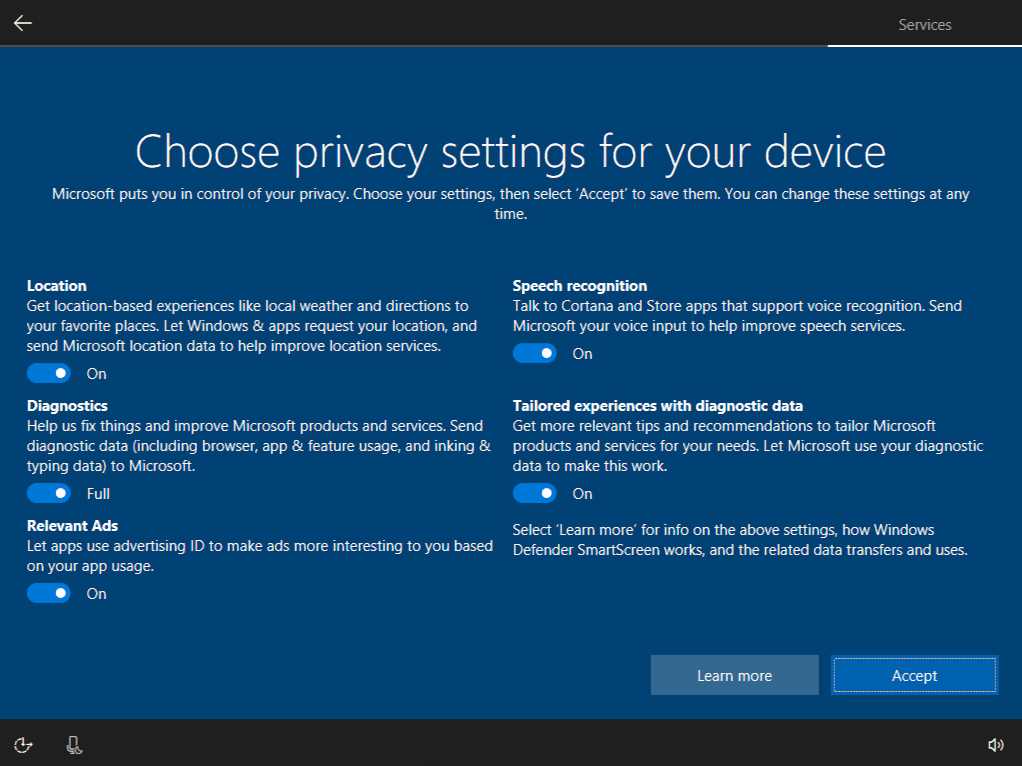
- Location – Apps like Weather and Maps need your location data to work properly. If you disable this, those apps can prompt you as needed for this access.
- Speech recognition – Cortana and some Store apps can use your microphone to enable speech recognition functionality.
- Diagnostics [Turn it Off] – The company uses anonymous telemetry data to improve the reliability of Windows 10 and its own services.
- Tailored experiences with diagnostic data [Turn it OFF] – Microsoft provides a number of in-box suggestions and recommendations for apps and services that are based on an anonymous analysis of your usage.
- Relevant ads [Turn it Off] – Certain Windows 10 apps and services display ads, and while you can’t turn that off, you can determine whether those ads will be more relevant and interesting based on your app usage.
Step 14 Now will see message “We need to get a few more things polished up for you and Windows will be all yours. Looking forward to helping you out!”, and the setup will complete within few minutes.
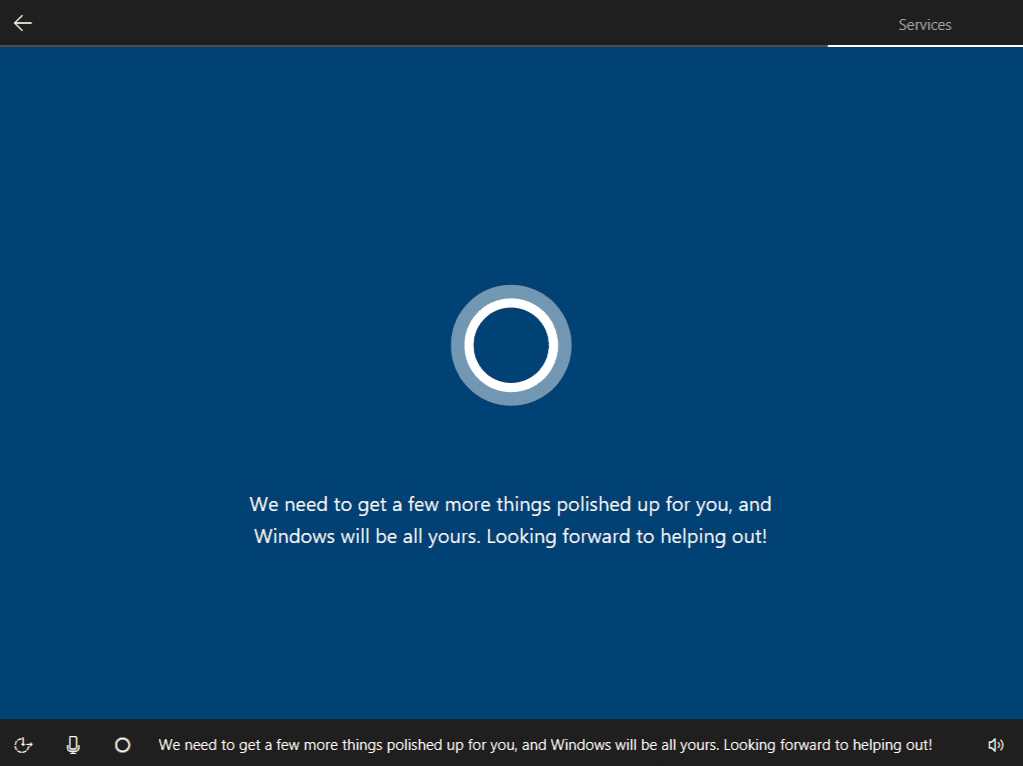
You’re now finally presented with your new Windows 10 Creators Update Version 1703 desktop.
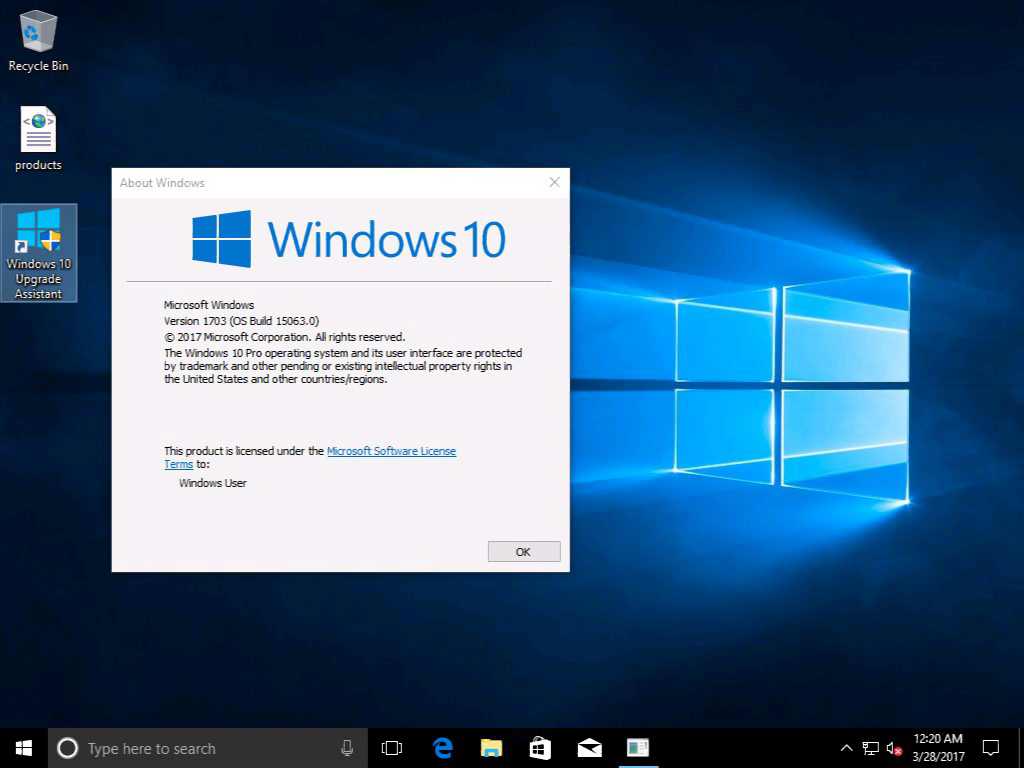
After installation of Windows 10 Creators Update version 1703, you can check on your apps and update them if necessary as well as to plug in your peripherals, check that all your hardware works and update the drivers if necessary. If you like to install your system drivers manually, disable Windows update. Read more here.

