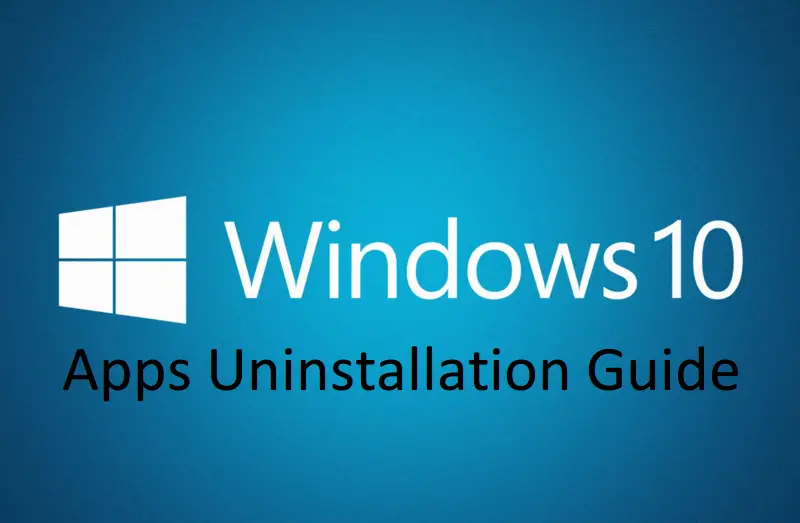This guide/tips is for how to remove Windows 10 apps. Finding and installing apps in the Windows Store is an easy process and uninstalling apps or programs in Windows 10 has also become a very straightforward process. In Windows 10, you are able to uninstall apps and programs directly from the Start menu, the Settings menu or using the trusty Control Panel.
This article goes through the three different options as well as the steps involved in uninstalling default apps from your Windows 10 PC.
Option 1: Uninstall apps or programs directly from the Start menu
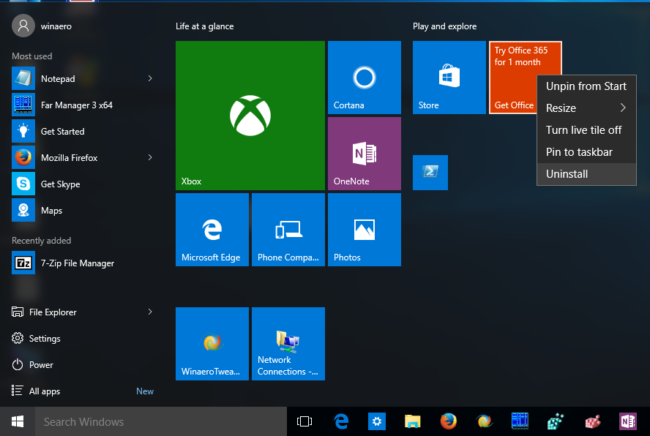
Click Start > All apps > right-click the app or program you want to uninstall and click Uninstall from the menu options.
Option 2: How to uninstall default Windows 10 apps and programs
Windows 10 comes with many default apps. For many of the apps, like Get Started, Get Skype, Get Office, Microsoft Solitaire Collection, Money, News, Phone Companion, Sports, Optional Features, Windows Media Player, and Windows DVD Player, you can follow the uninstall instructions above.
However, other default apps like Calculator, Calendar, Mail, Camera, Maps, Movies & TV, People, Photos, Store, and Weather will require you to use PowerShell. If you want to uninstall any of these apps, follow the steps below.
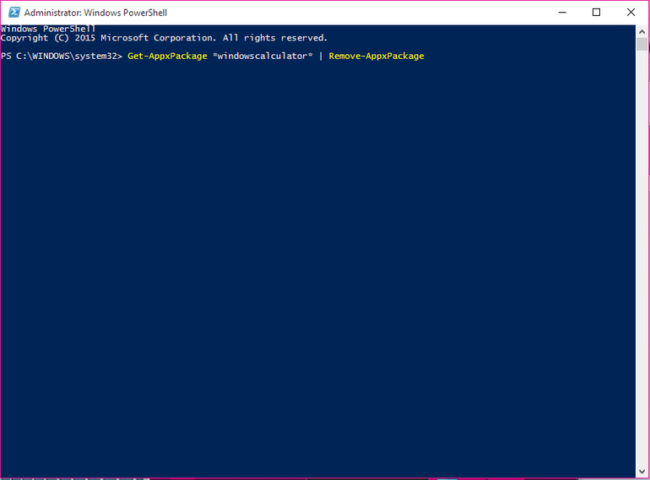
Click Start > All apps > Windows PowerShell >right click WindowsPowerShell > click Run as administrator.
Copy and paste one or more of the following commands into the PowerShell prompt, pressing Enter after each one to remove the apps you don’t want on your Windows 10 system:
Uninstall 3D Builder:
Get-AppxPackage 3dbuilder | Remove-AppxPackage
Uninstall Alarms and Clock:
Get-AppxPackage windowsalarms | Remove-AppxPackage
Uninstall Calculator:
Get-AppxPackage windowscalculator | Remove-AppxPackage
Uninstall Calendar and Mail:
Get-AppxPackage windowscommunicationsapps | Remove-AppxPackage
Uninstall Camera:
Get-AppxPackage windowscamera | Remove-AppxPackage
Uninstall Get Office:
Get-AppxPackage officehub | Remove-AppxPackage
Uninstall Get Skype:
Get-AppxPackage skypeapp | Remove-AppxPackage
Uninstall Get Started:
Get-AppxPackage getstarted | Remove-AppxPackage
Uninstall Groove Music:
Get-AppxPackage zunemusic | Remove-AppxPackage
Uninstall Maps:
Get-AppxPackage windowsmaps | Remove-AppxPackage
Uninstall Microsoft Solitaire Collection:
Get-AppxPackage solitairecollection | Remove-AppxPackage
Uninstall Money:
Get-AppxPackage bingfinance | Remove-AppxPackage
Uninstall Movies & TV:
Get-AppxPackage zunevideo | Remove-AppxPackage
Uninstall News:
Get-AppxPackage bingnews | Remove-AppxPackage
Uninstall OneNote:
Get-AppxPackage onenote | Remove-AppxPackage
Uninstall People:
Get-AppxPackage people | Remove-AppxPackage
Uninstall Phone Companion:
Get-AppxPackage windowsphone | Remove-AppxPackage
Uninstall Photos:
Get-AppxPackage photos | Remove-AppxPackage
Uninstall Store:
Get-AppxPackage windowsstore | Remove-AppxPackage
Uninstall Sports:
Get-AppxPackage bingsports | Remove-AppxPackage
Uninstall Voice Recorder:
Get-AppxPackage soundrecorder | Remove-AppxPackage
Uninstall Weather:
Get-AppxPackage bingweather | Remove-AppxPackage
Uninstall Xbox:
Get-AppxPackage xboxapp | Remove-AppxPackage
Note: Still there are few apps you can’t remove like Microsoft Edge, Windows Feedback app, Contact Support app, Cortana.
How to Reinstall All Built-in Apps
If you decide you want the preinstalled apps back, you can get them back with a single line of PowerShell code. Enter below line.
Get-AppxPackage -AllUsers| Foreach {Add-AppxPackage -DisableDevelopmentMode -Register “$($_.InstallLocation)\AppXManifest.xml”}
Option 2: Uninstall apps or programs from the Settings menu
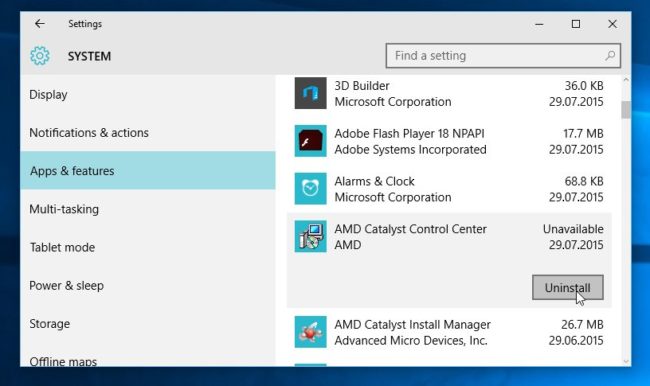
If the app or program is not in the Start menu, click Start > Settings > System > Apps & features. Click the app or program you want to uninstall > click Uninstall.
Option 3: Uninstall programs from the Control Panel
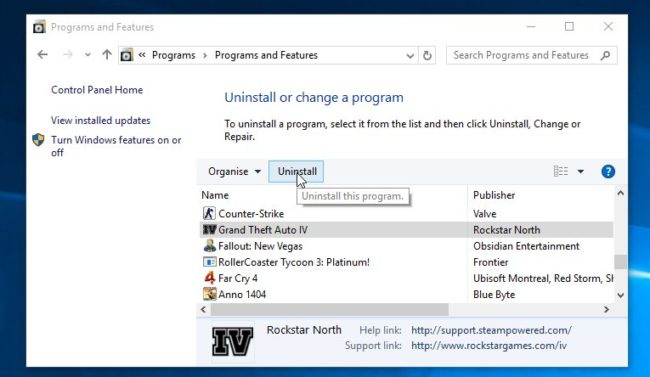
You can still use the Control Panel to uninstall programs, but not Windows 10 apps.
Right-click Start > Control Panel > Programs & Features (switch to Uninstall a Program if your Control Panel is in Category view). Click the program you want to uninstall > click Uninstall.