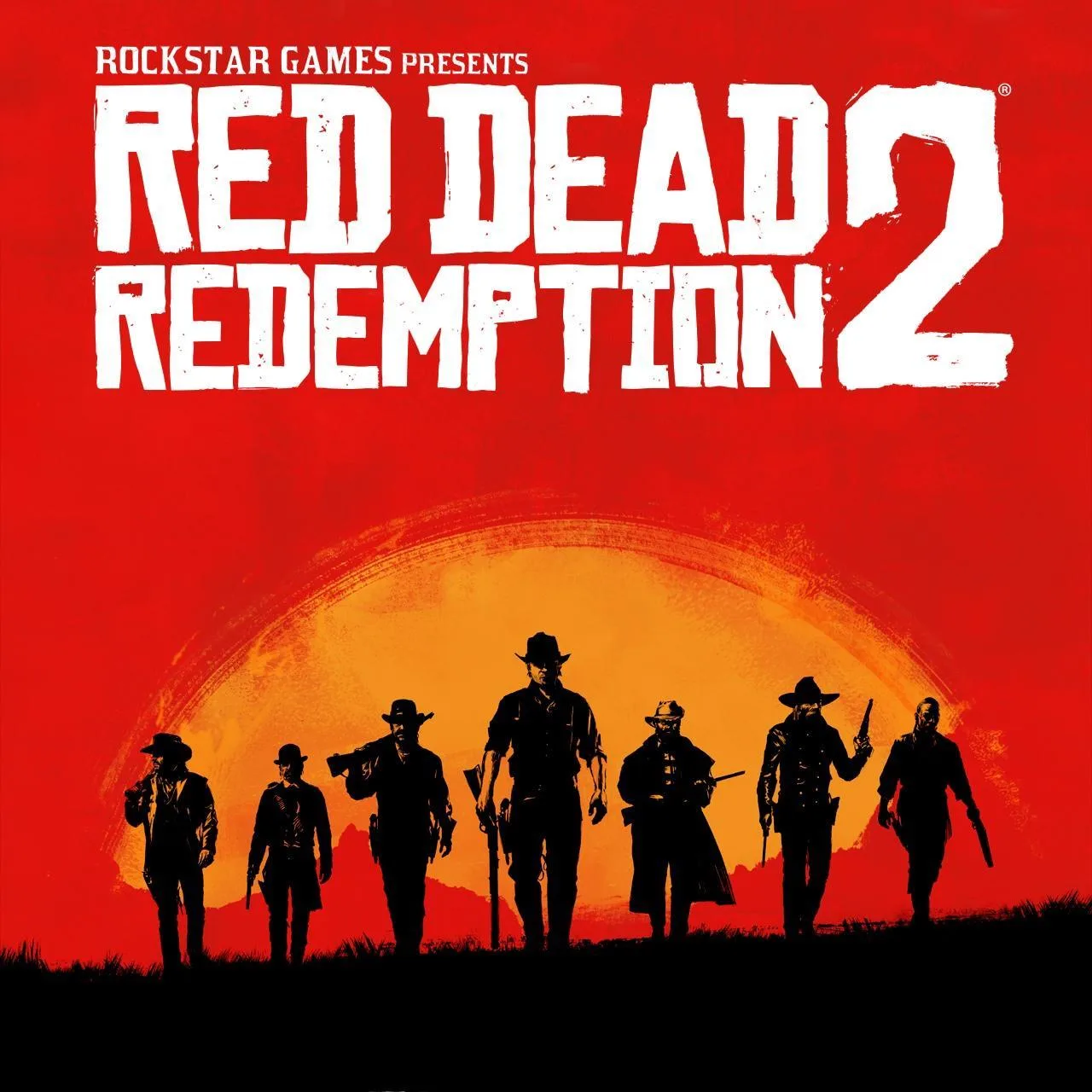The ERR GFX STATE error is a common issue that can occur when playing Red Dead Redemption 2 on PC. This error can be caused by a number of factors, including outdated or incompatible graphics drivers, overclocking, or conflicting software. Here are some potential solutions that you can try to fix this error:
1. Perform a clean boot
A clean boot ensures that only essential services and processes are running, which can help identify any conflicting software causing the error. To perform a clean boot, follow these steps:
- Restart your computer.
- Press
Windows+Rto open the Run dialog box. - Type “msconfig” and press
Enter. - In the System Configuration window, go to the Services tab.
- Check the Hide all Microsoft services checkbox.
- Click on Disable all.
- Go to the Startup tab.
- Under Startup Items, uncheck all the items.
- Click on Apply and then OK.
- Restart your computer.
Once your computer has restarted, try launching Red Dead Redemption 2 to see if the error persists.
2. Remove SGA files
SGA files are graphics cache files that store data related to game graphics, settings, and scripts. Deleting these files may resolve the ERR GFX STATE error. To do this, follow these steps:
- Find the game’s installation directory.
- Navigate to the Documents folder.
- Open the Rockstar Games folder.
- Open the Red Dead Redemption 2 folder.
- Open the Settings folder.
- Look for files with names starting with “sga_” and delete them.
- Launch the game and see if the error persists.
3. Deactivate overclocking
Overclocking is a common practice among PC gamers to boost their system’s performance. However, overclocking can sometimes lead to stability issues in certain games. If you have overclocked your GPU or CPU, it is worth disabling these settings to see if it resolves the error. Simply revert your system to its default clock speeds and try launching Red Dead Redemption 2 again.
4. Set parameters to run the game
Adjusting game parameters can also be a potential solution. By adding specific launch arguments to the game’s executable, you can modify how the game runs.
For Steam:
- Open the Steam launcher.
- Go to your library.
- Right-click on Red Dead Redemption 2 and select Properties.
- In the General tab, click on the Set Launch Options button.
- Enter “-ignorepipelinecache” in the text box and close the properties window.
For Rockstar Games Launcher:
- Open the Rockstar Games Launcher.
- Click on the Settings button.
- In the left sidebar, select My installed games.
- Choose Red Dead Redemption 2 from the list.
- Scroll down and find the Launch arguments section.
- Enter “-ignorepipelinecache” in the text box.
For Epic Games Launcher:
- Open the Epic Games Launcher.
- Click on your logo on the top right.
- Select Settings and scroll down to Red Dead Redemption 2.
- Click on Red Dead Redemption 2, and then check the Additional Command Line Arguments box.
- Enter “-ignorepipelinecache” in the box.
5. Check for updates of your graphics driver
Updating your graphics driver is another crucial step in troubleshooting the ERR GFX STATE error. Outdated or faulty graphics drivers can often cause compatibility issues with games. Visit the website of your GPU manufacturer or your computer/laptop manufacturer to download and install the latest graphics driver for your system. Keeping your drivers up to date ensures optimal performance and compatibility with games like Red Dead Redemption 2.
6. Reinstall graphics drivers
If the error persists, it may be necessary to reinstall your graphics drivers. Follow these steps:
- Create a restore point (optional but recommended) to easily restore your system files if anything goes wrong during the process.
- Download the Display Driver Uninstaller (DDU).
- Boot your computer into Safe Mode.
- Extract and run DDU.
- Select your GPU type and graphics card manufacturer.
- Click on Clean and Restart to uninstall the previous drivers and restart your computer in normal mode.