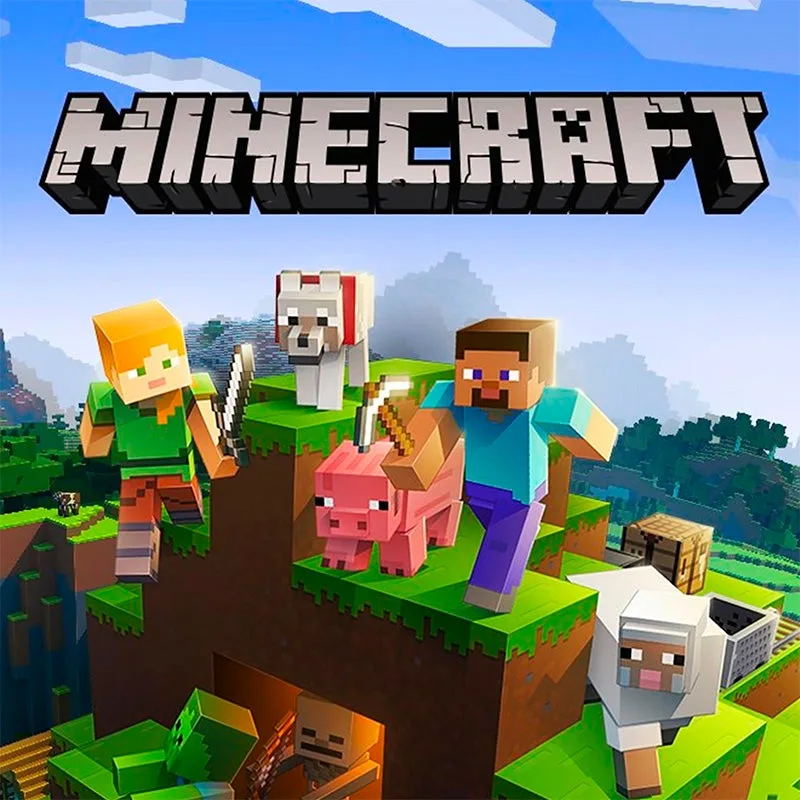Minecraft is a popular sandbox game that has been enjoyed by millions of players worldwide. However, like any software, it is not immune to technical issues. One such problem that users may encounter is the Minecraft launcher error 80073D02. This error typically occurs when attempting to install game updates while the game or app is still open, preventing the necessary file updates. Fortunately, there are several steps you can take to resolve this issue and get back to building and exploring in the Minecraft universe.
Ensure that Minecraft is Not Running
The first step in addressing the Minecraft launcher error 80073D02 is to ensure that the game or app is not running in the background. According to official Xbox support, the installation process requires access to the game files, which cannot occur if the game or app is still open. To close the game or app, navigate to the task manager on your device and end any running Minecraft processes. This will ensure that the necessary files are not in use and can be updated without interruption.
Reset Microsoft Store Cache
If closing the game does not resolve the issue, the next step is to reset the Microsoft Store cache. The Microsoft Store cache is a temporary storage location that holds data related to installed apps and games. Sometimes, corrupted cache files can interfere with the installation process and lead to errors such as 80073D02. To reset the Microsoft Store cache, follow these steps:
- Press the Windows key + R on your keyboard to open the Run dialog box.
- In the Run dialog box, type “wsreset.exe” (without quotation marks) and press Enter.
- A Command Prompt window will appear, and the Microsoft Store will open automatically. Allow the process to complete, as it may take a few moments.
- Once the reset is finished, restart your computer and attempt to install Minecraft again.
Run as Administrator
If the error persists after resetting the cache, you can try running the Minecraft installer as an administrator. Running the installer with administrative privileges can sometimes bypass certain permission restrictions that might be hindering the installation process. To run the installer as an administrator, follow these steps:
- Locate the Minecraft installer file on your computer.
- Right-click on the installer file and select “Run as administrator” from the context menu.
- If prompted for confirmation, click “Yes” to grant administrative privileges.
- Follow the on-screen prompts to complete the installation.
Running the installer as an administrator ensures that the installation process has the necessary permissions to access and modify files on your system, potentially resolving any conflicts causing the error.
By following these steps, you should be able to overcome the Minecraft launcher error 80073D02 and successfully install game updates. However, if you continue to encounter the error despite attempting these solutions, it may be worth reaching out to Minecraft support or the Microsoft Store support team for further assistance.
Some additional tips:
- Make sure that your computer meets the minimum system requirements for Minecraft.
- Update your graphics card drivers.
- Try installing Minecraft on a different drive.
- Uninstall and reinstall Minecraft.
- Contact Minecraft support for help.