This guide will help you perform clean install Windows Anniversary Update or Windows 1607. You just need to download Windows 10 1607 ISO and create installation media, either on a DVD or a flash drive and install it from there. So let’s start with Windows 10 new installation with USB Stick.
Step 1 : Create Windows 10 Anniversary Update bootable USB Drive/DVD. Check out in our Guide here.
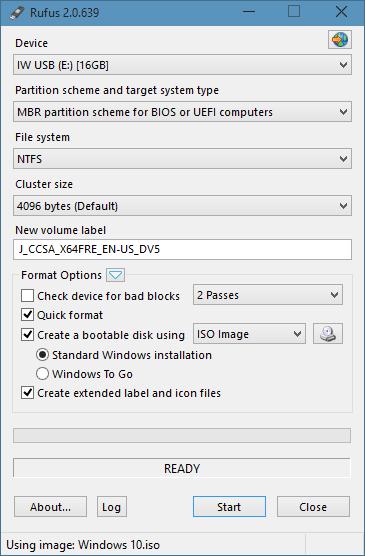
Step 2 : Enable ‘First Boot Device‘ in the motherboard to USB Stick/DVD. Now boot with Windows 1607 USB Drive.
Step 3 : Select ‘Install Now’” once the Windows installer starts.
Step 4 : Next, you’ll see the activation screen. If you have Windows 7/8 CD key enter here or click ‘I don’t have a product key.’ Windows installation will continue. You can enter CD Key after installation.
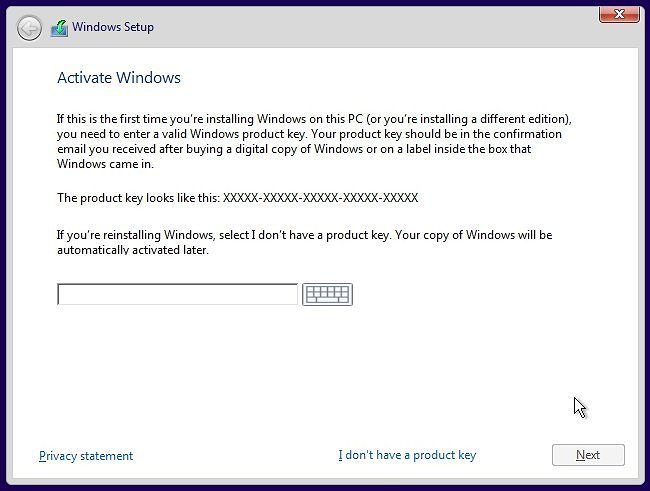
Step 5 : On ‘Which type of installation do you want?’ screen. Select the ‘Custom’” option to ensure you’re performing a clean install and not an upgrade installation.
Step 6 : Select Drive to Install Windows 10, then click next. Now windows will start installing. Windows 10 will reboot few times, do not press any key while rebooting.
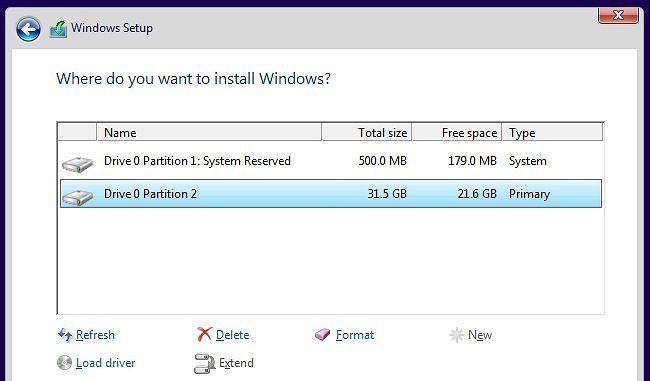
Step 7: As soon as you log in for the first time you’ll be prompted to accept the ‘Express Settings‘ or ‘Customize settings.’
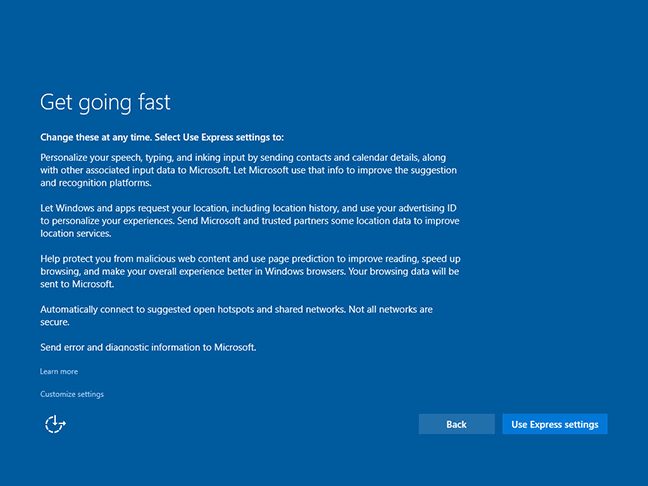
Step 8 : The first screen is called “Personalization”. The privacy conscious will want to turn off everything in this menu.
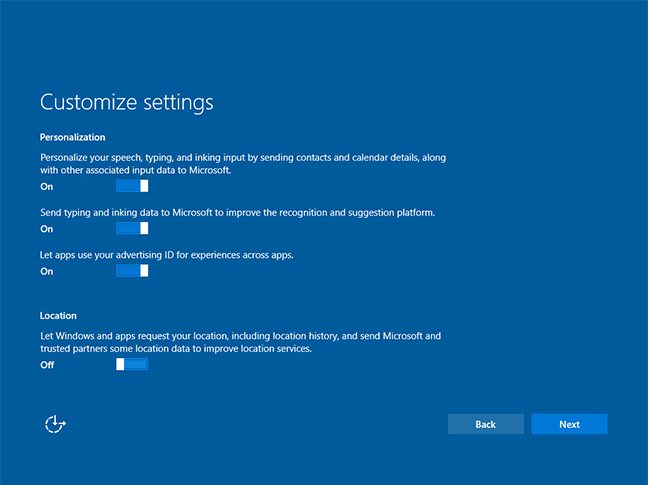
Step 9 : The second screen is browser protection, hotspots, and error reporting. SmartScreen is useful if you use the Microsoft Edge browser or the Windows Store.
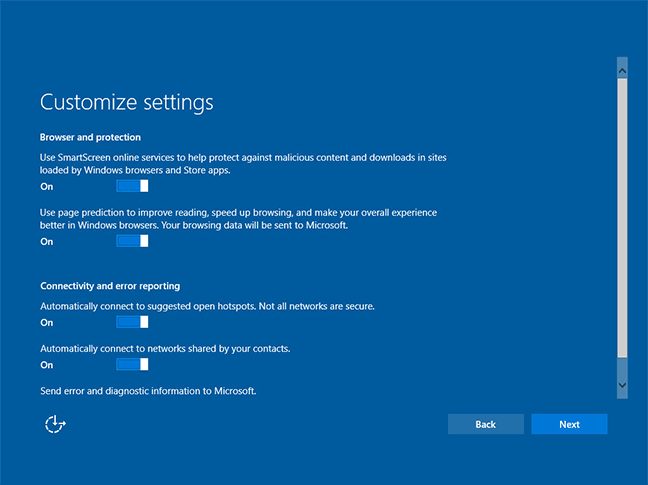
Step 10 : When you click “Next” this final time you’ll be sent, after a short wait, to the Windows 10 desktop.
After installation of Windows 10 1607 Anniversary Update, you can check on your apps and update them if necessary as well as to plug in your peripherals, check that all your hardware works and update the drivers if necessary.

