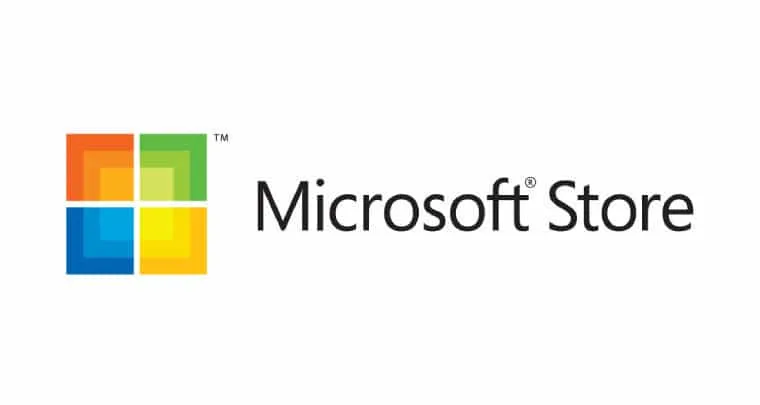Users encountering error 0x80131505 when accessing the Microsoft Store on Windows 10 or 11 face difficulties in downloading and installing Windows apps from the store. If you’re experiencing the same error code and seeking a solution, follow this guide to learn how to fix Microsoft Store error 0x80131505.
How to Fix Microsoft Store Error 0x80131505
Error 0x80131505 in Microsoft Store is a common issue that affects many users. However, don’t worry, and try the following suggestions to fix Microsoft Store error 0x80131505:
- Run the Windows App Troubleshooter
- Access the Windows App Troubleshooter, an automated tool built-in to address various Windows app issues.
- To run the troubleshooter:
- Go to Settings >> Troubleshoot >> Other troubleshooters >> Select Run for Windows Store Apps.
- Once the troubleshooting process is complete, try using Microsoft Store again.
- Set Windows Services to Automatic
- Some users have resolved this issue by setting Windows services to automatic. Follow these steps:
- Open the Run dialogue box by pressing Win + R keys.
- Type services.msc and press Enter.
- Find Background Intelligence Transfer from the list.
- Double-click on it and ensure the Startup type is set to Automatic.
- Repeat the same for the Windows Update service.
- Some users have resolved this issue by setting Windows services to automatic. Follow these steps:
- Reset Microsoft Store
- This method restores the app to its default configuration. Perform the following steps:
- Open Apps and Features by pressing Win + R keys and entering ms-settings:appsfeatures.
- Press the three-dots menu button for the Microsoft Store app.
- Click on Advanced options and locate the troubleshooting buttons for MS Store.
- Select Reset to clear out data for MS Store.
- Finally, restart your PC, and the issue should be resolved.
- This method restores the app to its default configuration. Perform the following steps:
- Temporarily Disable Antivirus Program
- Sometimes, antivirus programs can cause issues and hinder app functionality. Temporarily disable your antivirus program while accessing Microsoft Store.
- Reinstall Microsoft Store with PowerShell
- If all else fails, you can reinstall Microsoft Store using PowerShell. Follow these steps:
- Open PowerShell (as administrator) in Windows Terminal.
- To uninstall Microsoft Store, input the PowerShell command:
Get-AppxPackage -allusers *WindowsStore* | Remove-AppxPackage. - Restart your PC after uninstallation (recommended).
- Launch PowerShell again.
- Reinstall Microsoft Store by entering the command:
Get-AppxPackage -allusers WindowsStore | Foreach {Add-AppxPackage -DisableDevelopmentMode -Register "$($_.InstallLocation)\AppXManifest.xml"}.
- If all else fails, you can reinstall Microsoft Store using PowerShell. Follow these steps:
These are the steps you can take to fix Microsoft Store error 0x80131505. Give them a try and resume seamless app downloads from the Microsoft Store.