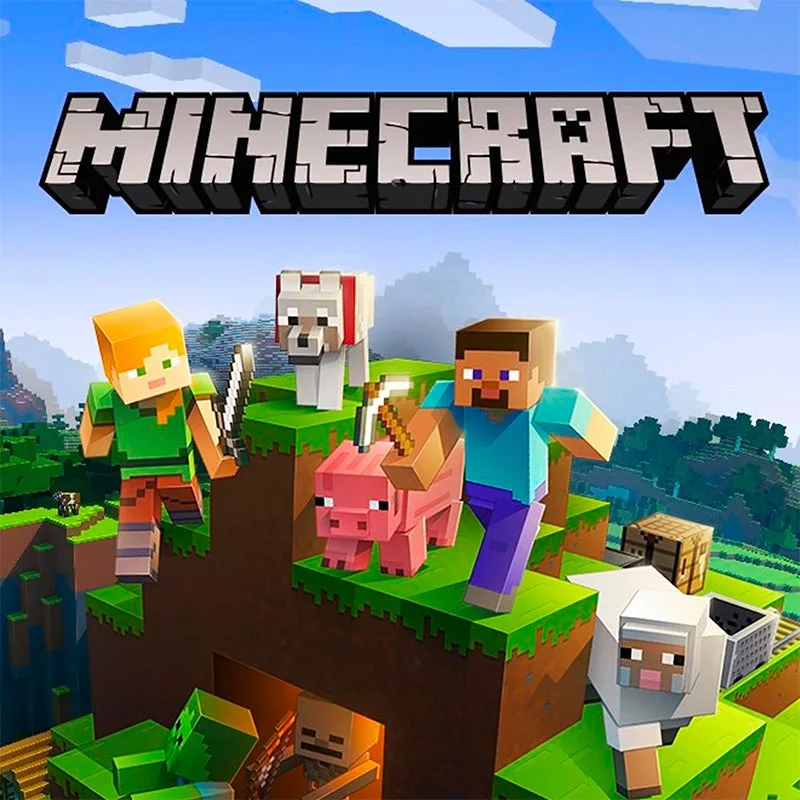Encountering the CE-34878-0 error code while playing Minecraft on PlayStation can be frustrating. Don’t worry! Follow these step-by-step solutions to resolve the error and get back to enjoying Minecraft on your PlayStation device.
Restart Your Device
Try restarting your PS4 system, as it can often fix the error. Follow these steps:
- Completely shut down your PS4 system.
- Unplug the power cable from the back of the console.
- Wait for approximately two minutes.
- Reconnect the power cord and turn on your PS4.
Reinstall the Game
If restarting doesn’t work, try reinstalling Minecraft on your PlayStation 4:
- Go to the PlayStation home screen.
- Highlight the Minecraft game icon.
- Press the Options button on your controller.
- Select “Delete” from the menu.
- Confirm the deletion of the game.
- Go to the PlayStation Store.
- Search for Minecraft and download the game again.
Update the Game
Updating Minecraft to the latest version can help resolve the CE-34878-0 error:
- Ensure your PlayStation 4 is connected to the internet.
- Go to the PlayStation home screen.
- Highlight the Minecraft game icon.
- Press the Options button on your controller.
- Select “Check for Update” from the menu.
- If an update is available, follow the on-screen instructions to download and install it.
Update System Firmware
Keeping your system software up to date is crucial for a seamless gaming experience:
- Go to the PlayStation home screen.
- Select “Settings” from the top menu.
- Scroll down and choose “System Software Update.”
- If an update is available, follow the on-screen instructions to download and install it.
- Once the update is complete, restart your PS4.
Clear the PS4 Cache
Clearing the PS4’s cache can help resolve issues like Minecraft crashing or freezing:
- Turn off your PS4 completely.
- Unplug the power cable from the back of the console.
- Wait for approximately two minutes.
- Plug the power cable back in and turn on your PS4.
Restore PS4 to Factory Default
Note: Ensure you have backed up all essential data before performing a factory reset to avoid data loss. If none of the previous solutions work, try restoring your PS4 to its factory default settings:
- Go to the PlayStation home screen.
- Select “Settings” from the top menu.
- Scroll down and choose “Initialization.”
- Select “Restore Default Settings.”
- Follow the on-screen instructions to complete the process.
By following these methods, you can resolve the Minecraft Error Code CE-34878-0 on your PlayStation device and get back to enjoying the game.