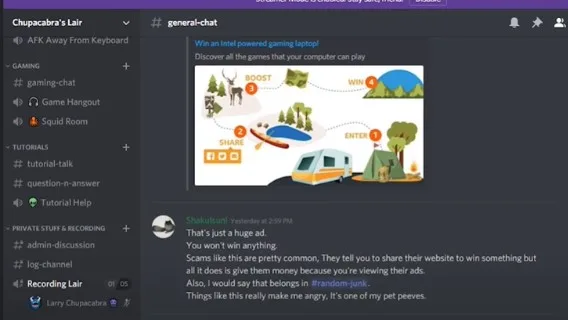Discord ist eine der besten Plattformen für Gamer und ähnliche Communities, die mehrere Funktionen für seine Nutzer bietet.
Nutzer können auf einen Server in ihrer Seitenleiste zugreifen, um mit dem Streaming des gewünschten Servers zu beginnen.
Discord erlaubt seinen Nutzern, ihr Gameplay zu streamen. Dazu müssen sie auf einen Server ihrer Wahl zugreifen, um mit dem Streaming zu beginnen. Wenn Spieler noch keinen Server eingerichtet haben, können sie einfach das ‘+’ Symbol in ihrer Seitenleiste anklicken, um einen zu erstellen.
Lesen Sie weiter, um mehr darüber zu erfahren, wie Sie mit dem Streamen von Servern in Discord beginnen können.
Server-Streaming in Discord Schritt für Schritt erklärt
Discord hat sich als vielseitige Plattform etabliert, die mehrere Funktionen für Gamer und andere Interessen-Communities bietet.
In Discord können Nutzer ihren Content über die Streaming-Funktion an ihre Freunde streamen.
Spieler können ihr Gaming-Abenteuer ihren Freunden zeigen, ohne die Notwendigkeit für einen Gruppenanruf oder einen temporären Sprachkanal.
Wie navigiert man zu einem Discord Server?
Nutzer können die folgenden Schritte befolgen, um zu einem Discord Server zu navigieren und mit dem Streamen ihres Contents zu beginnen.
1. Zugriff auf Ihren Discord Server und Sprachkanal
Zunächst müssen Nutzer ihren Server für das Streamen des Contents an ihre Freunde einrichten.
Sie können einen erstellen, indem Sie auf das “+“-Symbol in der Seitenleiste auf der Startseite klicken, wenn Sie noch keinen Discord-Server haben.
Nach dem Erstellen des Servers können Spieler die Discord-Startseite öffnen und in der linken Seitenleiste auf den Server zugreifen.
Nutzer können ihren gewünschten Server auswählen, um mit dem Streamen auf Discord zu beginnen.
Greifen Sie auf Ihren gewünschten Server zu und treten Sie einem Sprachkanal innerhalb des Servers bei, den Sie streamen möchten.
Wählen Sie ebenfalls einen Sprachkanal, um eine Umgebung für interaktive Kommunikation einzurichten, oder erstellen Sie einen neuen, wenn Sie keinen haben.
2. Überprüfen der erforderlichen Berechtigungen
Nutzer müssen sicherstellen, dass sie über die erforderlichen Berechtigungen verfügen, um mit dem Streamen mithilfe des Servers in Discord zu beginnen.
Sie müssen sicherstellen, dass sie über die erforderlichen Rollen und Rechte innerhalb des Servers zum Hosten des Streams verfügen.
Wenn Sie jedoch Verwirrung hinsichtlich der Berechtigung haben, wenden Sie sich an den Serverbesitzer oder einen Administrator.
Außerdem muss Discord das Spiel, das Sie derzeit spielen, erkennen, bevor Sie es über Ihren Server streamen können.
3. Starten des Streams
Sobald Discord das Spiel erkennt, das Sie spielen, wird eine Live gehen-Schaltfläche auf dem Bildschirm angezeigt.
Nutzer müssen ebenfalls auf diese Schaltfläche klicken, um den Streaming-Prozess über ihren Server zu starten.
Nutzer müssen die gewünschte Anwendung auswählen und die Option “Live gehen” wählen, um das Streaming zu initiieren.
Sobald Sie auf die Schaltfläche geklickt haben, werden Sie auf eine Seite weitergeleitet, auf der Sie wählen können, ob Sie Ihre spezifische Anwendung oder den gesamten Bildschirm streamen möchten.
Mit dieser Flexibilität können Nutzer nur den bestimmten Bildschirm streamen, der mit anderen geteilt werden soll.
Wenn Sie zum Beispiel ein Spiel spielen, können Sie nur Ihr Gameplay anstatt Ihren gesamten Desktop streamen.
4. Anpassen Ihrer Stream-Einstellungen
Nutzer können ihre Stream-Einstellungen anpassen, um die Qualität ihres Streams einzustellen und ein zufriedenstellendes Streaming-Erlebnis zu haben.
Discord ermöglicht seinen Nutzern die Anpassung ihrer Stream-Einstellungen, einschließlich Stream-Qualität und Bildwiederholrate.
Klicken Sie ebenfalls auf das Zahnradsymbol in den Stream-Einstellungen in der Ecke des Stream-Videos, um Ihre Streaming-Qualität zu ändern.
Diese Funktion ermöglicht es Nutzern, ihre Qualität auf 30 Bilder pro Sekunde oder 15 Bilder pro Sekunde bei 480p oder 720p zu ändern.
Fazit: 20. Dezember 2023
In Discord können Nutzer seine Funktionen nutzen, um ihr Spielerlebnis zu verbessern, und das Erlernen des Streamings eröffnet neue Möglichkeiten der Zusammenarbeit.
Egal ob Sie Gamer, Content Creator, Student oder Community-Organisator sind, klicken Sie einfach auf die Schaltfläche “Live gehen”.