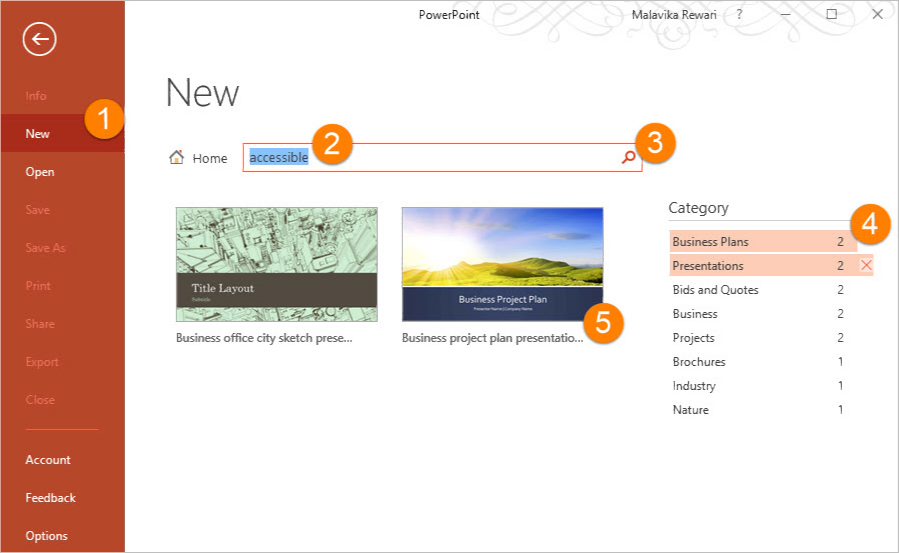Microsoft posted details about new accessibility capabilities in Office 365. Making your content accessible ensures it can be used without barriers by people with varying levels of vision, hearing, cognition and mobility. Following are the new Office 365 capabilities rolling to subscribers in early 2017 include:
- Accessible templates—When you create content starting with an online template in Word, Excel or PowerPoint for PC or Mac, you can now find templates tagged as “accessible.” These are structured to ensure ease of navigation with a screen reader and keyboard and use fonts and colors that are easy to read with low vision or color blindness. In the coming months, we will add more accessible templates not only for Office for PC and Mac, but also for Office Online and Office Mobile applications.
- Image description controls—When you use visual objects to communicate information, you need to add alternative text descriptions (alt-text) to ensure this content can be understood by people with visual impairments. To make this process easier, we now offer you controls to add alt-text not only in Office for PC, Mac and Office Online, but also in several Office mobile applications. Furthermore, we are designing ways to make alt-text easier to discover and use. In the coming months, starting with Word and PowerPoint for PCs, we will merge the title and description fields in the alt-text control into a single field so you have no confusion about where to enter alt-text. Also, we will make this control discoverable via the right click menu and ribbon. Lastly, using the Microsoft Computer Vision Cognitive Service, we will offer you automatic suggestions for alt-text when you insert a photographic image that can be recognized with high confidence. Through machine learning, this service will keep improving as more people use it, saving you significant time to make media-rich presentations accessible.
- Link display name controls—When you include links to webpages or documents, you need to add meaningful display names to ensure screen reader users find it easy to understand the purpose of the links. To make this process easier, we now offer you controls to add display names for links not only in Office for PC, Mac and Office Online, but also in several Office mobile applications. In the coming months, we are introducing a new control called Link Gallery in Word, Excel, PowerPoint and Outlook for PCs, as well as in several Office Mobile applications. This gallery will show you your most recently used files from SharePoint and OneDrive, as well as any webpage from your clipboard. When you insert a link by selecting it from this gallery, the file or webpage name will automatically be added as the display text, and you can build on this to make it more meaningful.
- Accessibility checker—Before sharing content, you can run the accessibility checker to find and fix any issues that might make your content difficult for people with disabilities to use. The accessibility checker is now easily discoverable in Word, Excel, PowerPoint and OneNote for PC applications via the Check Accessibility button under the Review tab. It is also available in Visio for PCs and several Office for Mac and Office Online applications.
Upcoming featues:
- Usability with assistive technologies—If you use Office 365 with a screen reader and keyboard, you might have already noticed significant improvements such as the following:
- In Skype for Business for PCs, we made it possible for screen readers to give automatic announcements of conversation invites, incoming instant messages and alerts, as well as changes to mute, video and screen sharing states. We also made it efficient to navigate through the main regions of the application using “F6” and take quick actions after selecting a contact by pressing Enter.
- In OneNote for Windows 10, Mac and iPad, we’re introducing an entirely new design to provide screen reader users a better navigation experience across notebooks, sections and pages.
- In Office Online, we made it possible to use access keys to navigate through the ribbon efficiently without a mouse.
- In Visio, we made it easier for screen reader and keyboard users to work with shapes and navigate diagrams. We also made it possible for diagram authors to define the keyboard navigation order of the diagram and to include alt-text for the following objects: shapes, illustrations, pages, masters, hyperlinks and data graphics.
- In Project, we recently enhanced accessibility for the following views: Gantt Chart, sheet views, timeline, team planner, usage views and form views.
- In Office Lens for iOS, we made it possible to capture images with real-time voice guidance through VoiceOver.
- Built-in learning tools—If you have a learning disability such as dyslexia, you can now read content in Word documents more effectively by turning on settings built into Word for PCs in the View > Read Mode. These can read text aloud with simultaneous highlighting, increase text spacing and break words into syllables to promote concentration and comprehension. These controls are already having profound impact on students in classrooms with Learning Tools for OneNote and will be introduced in the coming months in OneNote Online and Word Online as well. We recently introduced them in the latest Office Lens app for iOS as well, enabling you to more effectively scan content in physical documents.