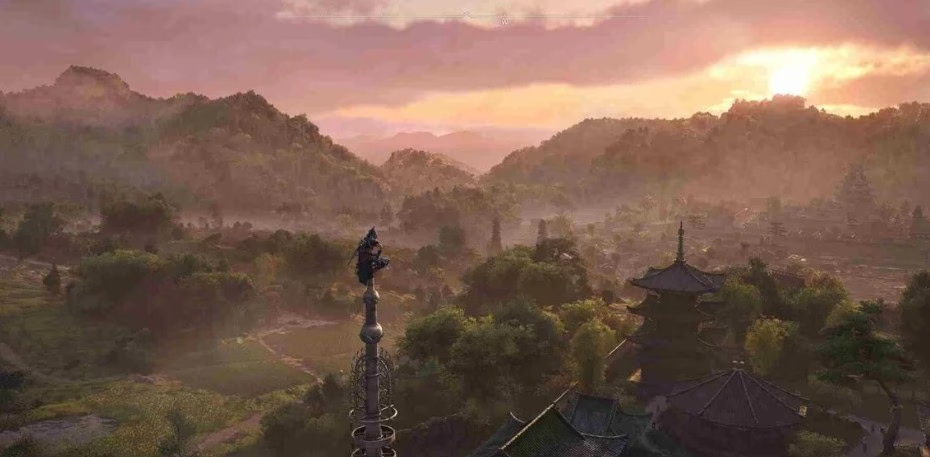Das Problem, dass der Controller von Assassin’s Creed Shadows die Verbindung trennt oder nicht funktioniert, kann sich drastisch auf deine Immersion auswirken, während du das feudale Japan erkundest. Viele Spieler berichten von frustrierenden Situationen, in denen ihr Gamepad in entscheidenden Momenten plötzlich nicht mehr reagiert oder beim Start komplett ausfällt. Dieser umfassende Leitfaden zur Fehlerbehebung befasst sich mit verschiedenen Controller-Problemen auf PlayStation-, Xbox- und PC-Plattformen und untersucht, ob Ubisoft bereits offizielle Fixes bereitgestellt hat.
Wichtige Erkenntnisse
- Aktualisieren Sie die Controller-Firmware und das Spiel
- Überprüfen der physischen Verbindungen
- Anpassen der Energieverwaltungseinstellungen
- Controller-Treiber neu installieren
- Konfigurieren der Steam-Eingabeeinstellungen
- Probieren Sie alternative Controller-Konfigurationstools aus
- Wenden Sie sich bei anhaltenden Problemen an den Ubisoft-Support.
Die Controller-Probleme in Assassin’s Creed Shadows verstehen
Bevor Sie sich mit Lösungen befassen, sollten Sie besser verstehen, was Controllerkompatibilitätsprobleme verursacht, um geeignete Lösungen zu finden. Mehrere Faktoren tragen zu diesen Problemen auf verschiedenen Spieleplattformen bei.
Häufige Ursachen für Probleme beim Trennen der Verbindung von Controllern
Verschiedene Umstände lösen Probleme beim Trennen der Controller-Verbindung aus, wenn man diesen Action-Adventure-Titel von Ubisoft spielt. Spieler erleben, dass Wireless-Controller die Verbindung verlieren, Eingabeverzögerungen plötzlich auftreten oder Geräte vollständig nicht erkannt werden.
- Veraltete Firmware – Sowohl Spielupdates als auch Controller-Software erfordern aktuelle Versionen
- Energieverwaltungseinstellungen – Bei Systemkonfigurationen wird möglicherweise die Batterieeinsparung über die Leistung gestellt
- Signalstörungen – Elektronische Geräte in der Nähe unterbrechen die Bluetooth-Verbindungen zwischen Controllern und Konsolen
- Treiberkonflikte – PC-Benutzer stehen vor Kompatibilitätsproblemen mit bestimmten Controller-Modellen
- Hardwareprobleme – Physische Schäden oder verschlissene Komponenten beeinträchtigen die Zuverlässigkeit
Das Verständnis dieser grundlegenden Ursachen ermöglicht die Implementierung gezielterer Lösungen anstelle von zufälligen Fehlerbehebungsversuchen.
Wie behebt man das Problem, dass der Assassin’s Creed Shadows Controller die Verbindung trennt/nicht funktioniert?
Lösung 1: Aktualisieren Sie die Controller-Firmware und das Spiel
Veraltete Software ist der Hauptgrund dafür, dass viele Controller während des Spiels die Verbindung abbrechen. Ubisoft veröffentlicht regelmäßig Patches, um bekannte Fehler zu beheben, während Hardwarehersteller die Controller-Firmware aktualisieren.
PlayStation-Controller aktualisieren
- Verbinden Sie Ihren DualSense- oder DualShock-Controller über ein USB-Kabel
- Navigieren Sie zu Einstellungen > Zubehör > Controller.
- Wählen Sie “Wireless Controller Device Software” aus.
- Befolgen Sie die Anweisungen, um verfügbare Updates zu installieren
- Starten Sie Ihre Konsole nach Abschluss neu
Aktualisieren von Xbox-Controllern
- Schalten Sie Ihre Xbox-Konsole ein
- Drücken Sie die Xbox-Taste auf dem Controller
- Navigieren Sie zu Profil- und System->-Einstellungen > Geräte und Verbindungen > Zubehör
- Wählen Sie Ihren Controller und dann “Geräteinfo” aus.
- Überprüfen Sie den Status “Firmware-Version”
- Installieren Sie Updates, wenn verfügbar
PC-Controller-Updates
PC-Spieler benötigen möglicherweise plattformspezifische Tools:
- Für Xbox-Controller: Laden Sie die Xbox-Zubehör-App aus dem Microsoft Store herunter
- Für PlayStation-Controller: Verwenden Sie das DS4Windows-Dienstprogramm
- Für Gamepads von Drittanbietern: Besuchen Sie die Websites der Hersteller, um proprietäre Update-Tools zu erhalten
Wenn Sie sicherstellen, dass sowohl Ihr Spiel Patches durch automatische Updates als auch die aktuelle Controller-Firmware erhält, werden häufig zahlreiche Verbindungsabbrüche behoben.
Lösung 2: Überprüfen Sie die physischen Verbindungen und den Akkustand
Manchmal verursachen einfache physikalische Faktoren das, was als Softwarefehler aussieht. Durch die Untersuchung von Hardwareverbindungen werden unnötige komplexe Schritte zur Fehlerbehebung vermieden.
Überprüfung der kabelgebundenen Verbindung
- Überprüfen Sie USB-Kabel auf sichtbare Beschädigungen
- Probieren Sie alternative USB-Anschlüsse an Ihrer Konsole/Ihrem PC aus
- Testen Sie verschiedene hochwertige Kabel
- Reinigen Sie die Controller-Ports mit Druckluft
- Sorgen Sie für sichere Verbindungen ohne Wackeln
Optimierung der drahtlosen Verbindung
- Halten Sie einen angemessenen Abstand zwischen Controller und Konsole/PC ein
- Entfernen Sie potenzielle Störquellen wie Smartphones, drahtlose Lautsprecher
- Ersetzen Sie die Batterien durch frische oder laden Sie die interne Batterie vollständig auf
- Setzen Sie den Controller zurück, indem Sie eine kleine Reset-Taste drücken (erfordert normalerweise eine Büroklammer)
- Koppeln Sie den Controller erneut gemäß den plattformspezifischen Anweisungen
Spieler berichten, dass der Wireless-Controller die Verbindung verliert, insbesondere in intensiven Spielmomenten. Dies bezieht sich oft auf die Batterieentladung, die ein kritisches Niveau erreicht, und nicht auf tatsächliche Softwarefehler.
Lösung 3: Passen Sie die Energieverwaltungseinstellungen an
Die Energieverwaltungskonfiguration Ihres Systems kann dazu führen, dass der Controller zufällig nicht mehr reagiert. Bei diesen Einstellungen wird die Energieeffizienz über die Leistung gestellt.
Anpassung der PC-Energieeinstellungen
- Öffnen Sie die Systemsteuerung
- Navigieren Sie zu Hardware- und Sound- > Energieoptionen
- Wählen Sie den Plan “High Performance”
- Klicken Sie auf “Planeinstellungen ändern”
- Wählen Sie “Erweiterte Energieeinstellungen ändern”
- Erweitern Sie die Option “USB-Einstellungen”
- Setzen Sie “USB-selektive Suspend-Einstellung” auf Deaktiviert
- Übernehmen Sie die Änderungen und starten Sie den Computer neu
Energieverwaltung der Konsole
- Auf PlayStation: Einstellungen > System > Energiesparmodus > Stellen Sie die im Ruhemodus verfügbaren Funktionen ein > stellen Sie sicher, dass “USB-Anschlüsse mit Strom versorgen” aktiviert ist.
- Auf der Xbox: Einstellungen > Allgemein > Energiemodus und Start > wählen Sie “Sofortein” statt “Energiesparen”
Diese Anpassungen verhindern, dass dein System während des Spiels die Stromversorgung der Controller-Verbindungen reduziert. Viele Benutzer bestätigen, dass dies häufige Verbindungsprobleme vollständig behebt.
Lösung 4: Controller-Treiber neu installieren (PC-Benutzer)
PC-Spieler, bei denen der Controller nicht mit einem bestimmten Controller-Modell funktioniert, sollten Treiberkonflikte beheben. Betriebssysteme verwenden manchmal generische Treiber anstelle von optimierten.
Schritte zur manuellen Neuinstallation des Treibers
- Trennen Sie den Controller.
- Drücken Sie die Windows-Taste + X
- Wählen Sie Geräte-Manager
- Erweitern Sie die Kategorie “Human Interface Devices”
- Klicken Sie mit der rechten Maustaste auf den Controller-Eintrag.
- Wählen Sie “Gerät deinstallieren”.
- Aktivieren Sie die Option “Treibersoftware löschen”
- Controller wieder anschließen
- Windows installiert automatisch neue Treiber
Lösungen für alternative Treiber
Für einige Steuerungen sind bestimmte Treiberpakete erforderlich:
- PlayStation-Controller: Installieren Sie die DS4Windows-Anwendung
- Xbox-Controller: Laden Sie offizielle Xbox-Controller-Treiber von Microsoft herunter
- Gamepads von Drittanbietern: Besuchen Sie die Hersteller-Websites, um spezielle Treiber zu finden
PC-Spieler, bei denen die Controller-Verbindung unter Windows 11 unterbrochen wird, profitieren besonders von einer vollständigen Neuinstallation des Treibers, anstatt sich auf automatische Updates zu verlassen.
Lösung 5: Konfigurieren Sie die Steam-Eingabeeinstellungen
Spieler, die über Steam spielen, stehen vor einzigartigen Konfigurationsherausforderungen. Das Controller-Overlay von Steam steht manchmal in Konflikt mit der nativen Controller-Unterstützung von Assassin’s Creed.
Optimieren der Steam Controller-Einstellungen
- Starten Sie Steam
- Klicken Sie auf das Menü “Steam” und dann auf “Einstellungen”.
- Wählen Sie “Controller” und dann “Allgemeine Controller-Einstellungen”
- Deaktiviere je nach Controller “PlayStation Configuration Support” oder “Xbox Configuration Support”
- Zurück zur Bibliothek
- Klicken Sie mit der rechten Maustaste auf Assassin’s Creed Shadows
- Eigenschaften auswählen
- Ändern Sie in der Kategorie “Controller” “Steam Input” in “Forced Off”
- Starten Sie Steam neu
Diese Anpassungen verhindern, dass die Erkennung doppelter Eingaben zu Verzögerungen bei der Controller-Eingabe und Verbindungsabbrüchen führt. Viele Spieler bestätigen, dass dies effektiv Steam-spezifische Controller-Probleme löst.
Lösung 6: Probieren Sie alternative Controller-Konfigurationstools aus
Wenn Standard-Fixes fehlschlagen, bieten Dienstprogramme von Drittanbietern erweiterte Konfigurationsoptionen, die über die integrierten Systemtools hinausgehen.
Empfohlene Dienstprogramme zur Controller-Konfiguration
- InputMapper – Hervorragend geeignet für PlayStation-Controller auf dem PC
- reWASD – Fortschrittliche Mapping-Software, die mehrere Controller-Typen unterstützt
- JoyToKey – Einfaches, aber effektives Mapping von Tastatur zu Controller
- Controller Companion – Benutzerfreundliche Oberfläche mit Profilsystem
- AntiMicro – Open-Source-Mapping-Tool mit umfangreichen Anpassungsmöglichkeiten
Diese Anwendungen bieten eine granulare Kontrolle über Tastenbelegungen, Totzonen, analoge Empfindlichkeit und Vibrationseinstellungen. Spieler, die Probleme mit der Controller-Kompatibilität und Fehlerbehebungen haben, profitieren besonders von diesen spezialisierten Tools.
Lösung 7: Überprüfen Sie die Integrität der Spieldateien
Beschädigte Spieldateien verursachen manchmal Probleme bei der Controller-Erkennung. Bei der Überprüfung werden installierte Dateien mit den Originalversionen verglichen.
Steam-Verifizierung
- Öffnen Sie die Steam-Bibliothek
- Klicken Sie mit der rechten Maustaste auf Assassin’s Creed Shadows
- Eigenschaften auswählen
- Navigieren Sie zur Registerkarte Lokale Dateien
- Klicken Sie auf “Integrität der Spieldateien überprüfen”.
- Warten Sie auf den Abschluss des Prozesses
- Spiel neu starten
Ubisoft Connect Verifizierung
- Ubisoft Connect öffnen
- Gehen Sie zur Registerkarte Spiele
- Finde Assassin’s Creed Shadows
- Klicken Sie auf das Spielsymbol
- Eigenschaften auswählen
- Wählen Sie “Dateien verifizieren”
- Zulassen, dass der Verifizierungsprozess abgeschlossen ist
- Anwendung neu starten
Konsolen-Verifizierung
- Spiel auf dem Dashboard hervorheben
- Drücken Sie die Taste Optionen/Menü
- Wählen Sie “Informationen” oder “Spiel verwalten”
- Wählen Sie die Option “Überprüfen/Reparieren”, sofern verfügbar
Dateiintegritätsprüfungen stellen fehlende oder beschädigte Komponenten wieder her und führen möglicherweise zu einem Leitfaden zur Fehlerbehebung bei der Controller-Fehlerbehebung bei Verbindungsabbrüchen.
Lösung 8: Deaktivieren Sie widersprüchliche Software (PC-Benutzer)
Bestimmte Hintergrundanwendungen stören die Steuerungserkennungssysteme. Durch das Identifizieren dieser Konflikte können Controller-Treiberaktualisierungen bei Verbindungsproblemen vermieden werden.
Häufig in Konflikt stehende Anwendungen
- Overlay-Programme – Discord, GeForce Experience, Afterburner
- Andere Controller-Software – Mehrere Controller-Dienstprogramme, die gleichzeitig ausgeführt werden
- Aufnahmesoftware – OBS Studio, Shadowplay
- Antivirus Echtzeitschutz – blockiert manchmal die Kommunikation von Controller-Treibern
Vorübergehendes Deaktivieren von Anwendungen
- Drücken Sie Strg+Umschalt+Esc, um den Task-Manager zu öffnen
- Navigieren Sie zur Registerkarte “Start”
- Deaktivieren Sie nicht benötigte Anwendungen
- Computer neu starten
- Testen der Controller-Funktionalität, ohne dass Hintergrundprogramme ausgeführt werden
Sobald der Controller ordnungsgemäß funktioniert, aktivieren Sie die Anwendungen nacheinander wieder, bis Sie widersprüchliche Software identifizieren. Spieler berichten, dass diese Methode effektiv diagnostiziert, wenn der Bluetooth-Controller nicht verbunden bleibt.
Lösung 9: Probieren Sie verschiedene USB-Anschlüsse und Verbindungsmethoden aus
Variationen der Verbindungshardware lösen manchmal scheinbar komplexe Softwareprobleme. Unterschiedliche Ports bieten unterschiedliche Ausgangsleistungen sowie Controller-Erkennungsfunktionen.
Fehlerbehebung bei USB-Anschlüssen
- Versuchen Sie es mit USB-Anschlüssen an der Vorderseite anstelle von Anschlüssen an der Rückseite
- Testen Sie USB 2.0-Anschlüsse anstelle von USB 3.0/3.1
- Vermeiden Sie USB-Hubs oder Verlängerungskabel
- Direkter Anschluss an Motherboard-Ports (PC) und nicht an Gehäuseanschlüsse
- Ziehen Sie einen dedizierten USB-Hub mit Stromversorgung in Betracht, um eine stabile Stromversorgung zu gewährleisten
Connection Method Alternativen
- Wenn Sie eine drahtlose Verbindung verwenden, versuchen Sie es mit einer kabelgebundenen Verbindung.
- Bei Bluetooth-Verbindungen mit Adapter verschiedener Hersteller testen
- Ziehen Sie einen dedizierten drahtlosen Empfänger anstelle des integrierten Bluetooth in Betracht
- Experimentieren Sie mit einer direkten USB-Verbindung im Vergleich zu einem Ladekabel
Spieler, bei denen der Controller immer wieder Probleme beim Trennen des PCs hat, berichten von deutlichen Verbesserungen beim Wechseln von USB-Anschlüssen oder Verbindungsmethoden.
Lösung 10: Wenden Sie sich bei anhaltenden Problemen an den Ubisoft-Support.
Wenn alle Fehlerbehebungsversuche fehlschlagen, können Sie sich an die offiziellen Supportkanäle wenden, um Zugang zu spezialisierter Unterstützung und potenziellen Beta-Fixes zu erhalten.
Offizielle Support-Optionen
- Ubisoft Support-Website – Reichen Sie ein detailliertes Ticket ein, in dem Controller-Probleme beschrieben werden
- Ubisoft-Foren – Community-Manager überwachen Berichte und teilen bevorstehende Patches
- Social-Media-Kanäle – Markieren Sie offizielle Konten mit Problembeschreibungen
- Offizieller Discord – Kanäle des technischen Supports bieten direkte Hilfe
Wenn Sie sich an den Support wenden, geben Sie bitte Folgendes an:
- Details zu Ihrer Plattform
- Controller-Modell/-Typ
- Spezifische Umstände der Verbindungsabschaltung
- Bereits versuchte Schritte
- Angezeigte Fehlermeldungen
Support-Mitarbeiter können vorübergehende Workarounds oder Beta-Patches bereitstellen, um Probleme mit der Trennung des Controllers von Assassin’s Creed Shadows vor der Veröffentlichung zu beheben.
Neueste offizielle Patches und Community-Lösungen
Ubisoft hat Probleme mit der Controller-Konnektivität eingeräumt, die bestimmte Plattformen betreffen. Die jüngsten Updates zielen auf verschiedene Controller-bezogene Fehler ab.
Aktuelle offizielle Patches
- Update vom März 2025 – Es wurde behoben, dass die Verbindung des PlayStation 5-Controllers während der Zwischensequenzen unterbrochen wurde.
- Februar 2025 Hotfix – Probleme bei der Erkennung von Xbox-Controllern auf der PC-Plattform behoben
- Januar 2025 Patch – Input-Lag behoben, der sich auf Wireless-Controller auf allen Plattformen auswirkt
Von der Community entdeckte Problemumgehungen
Neben den offiziellen Patches haben die Spieler-Communitys mehrere effektive Workarounds entdeckt:
- Das Deaktivieren von Controller-Vibrationen/Haptik reduziert die Häufigkeit der Verbindungsabbrüche
- Benutzerdefinierte Steam-Eingabeprofile überschreiben problematische Standardkonfigurationen
- Bestimmte Controller von Drittanbietern weisen eine bessere Kompatibilität auf als offizielle Optionen
- Das Ausführen des Spiels im randlosen Fenstermodus statt im Vollbildmodus verbessert die Controller-Erkennung
Spieler, bei denen die Controller-Verbindung nach dem letzten Update unterbrochen wurde, sollten sich neben den offiziellen Patches insbesondere diese Community-Lösungen ansehen.
Plattformspezifische Lösungen
Unterschiedliche Gaming-Plattformen erfordern einzigartige Ansätze, um Controller-Probleme zu lösen. Plattformspezifische Optimierungen zielen auf Probleme bei der Hardware-Software-Interaktion ab.
PlayStation Controller-Lösungen
- Aktivieren des USB-Datenkommunikationsmodus beim Anschließen an den PC
- Passen Sie die Helligkeit der Controller-Lichtleiste über die Systemeinstellungen an
- Setzen Sie den Controller mit der Lochblende zurück, während der Netzstecker nicht angeschlossen ist
- Aktualisieren Sie die Konsolensystemsoftware über Spiel-Patches hinaus
- Probieren Sie ältere Controller-Modi über die Barrierefreiheitsoptionen aus
Fehlerbehebungen für Xbox-Controller
- Aktualisieren des Controllers über die Xbox Zubehör-App
- Testen alternativer Controllerprofile über die Xbox-Einstellungen
- Ändern des Wireless-Kanals bei neueren Controller-Modellen
- Deaktivieren Sie zusätzliche Funktionen wie Impulsauslöser
- Aktualisieren der Treiber für Microsoft-Drahtlosadapter
PC-spezifische Abhilfemaßnahmen: 23. März 2025
- Installieren von Microsoft Visual C++ Redistributable-Paketen
- Aktualisieren Sie DirectX auf die neueste Version
- Überprüfen Sie die Einstellungen des Windows-Spielmodus
- Überprüfen des aktuellen Status des GPU-Treibers
- Testen des Controllers über das Windows-Gamepad-Kalibrierungstool
Plattformorientierte Lösungen erweisen sich als besonders effektiv, wenn es darum geht, die Behebung der Controller-Trennung bei Steam in Abhängigkeit von Hardwarekombinationen zu beheben.