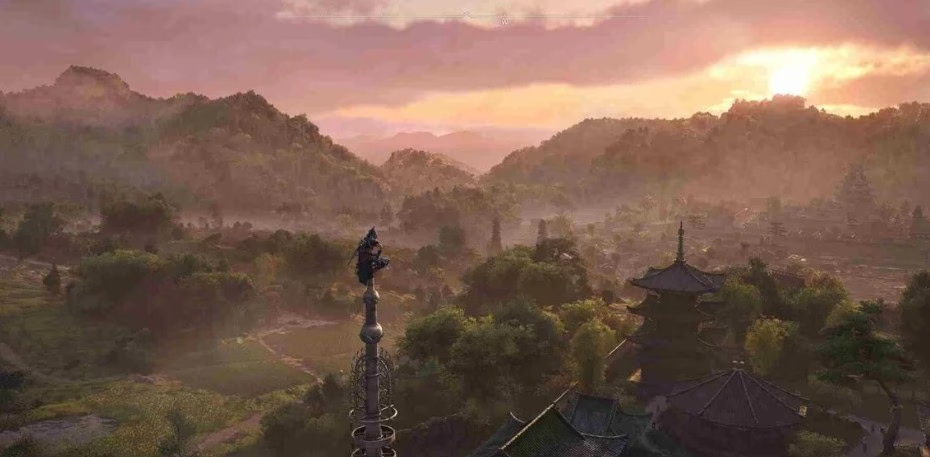Riscontrare problemi di disconnessione/mancato funzionamento del controller di Assassin’s Creed Shadows può influire drasticamente sulla tua immersione durante l’esplorazione del Giappone feudale. Molti giocatori segnalano situazioni frustranti in cui il loro gamepad smette improvvisamente di rispondere durante i momenti cruciali o si guasta completamente all’avvio. Questa guida completa alla risoluzione dei problemi affronta vari problemi del controller su piattaforme PlayStation, Xbox e PC ed esamina se Ubisoft ha già implementato correzioni ufficiali.
Punti chiave
- Aggiorna il firmware del controller e il gioco
- Controlla le connessioni fisiche
- Regola le impostazioni di gestione dell’alimentazione
- Reinstallare i driver del controller
- Configura le impostazioni dell’ingresso Steam
- Prova strumenti di configurazione del controller alternativi
- Contatta l’assistenza Ubisoft per problemi persistenti
Comprendere i problemi del controller in Assassin’s Creed Shadows
Prima di approfondire le soluzioni, comprendere le cause dei problemi di compatibilità del controller aiuta a individuare le correzioni appropriate. Diversi fattori contribuiscono a questi problemi su diverse piattaforme di gioco.
Cause comuni dei problemi di disconnessione del controller
Varie circostanze innescano problemi di disconnessione del controller durante la riproduzione di questo titolo di azione e avventura di Ubisoft. I giocatori riscontrano la perdita di connessione dei controller wireless, l’input lag che si verifica improvvisamente o il mancato riconoscimento dei dispositivi.
- Firmware obsoleto: sia gli aggiornamenti del gioco che il software del controller richiedono le versioni correnti
- Impostazioni di gestione dell’alimentazione: le configurazioni di sistema possono dare priorità alla conservazione della batteria rispetto alle prestazioni
- Interferenza del segnale: i dispositivi elettronici nelle vicinanze interrompono le connessioni Bluetooth tra controller e console
- Conflitti di driver: gli utenti di PC devono affrontare problemi di compatibilità con alcuni modelli di controller
- Problemi hardware: danni fisici o componenti usurati influiscono sull’affidabilità
La comprensione di queste cause fondamentali consente l’implementazione di soluzioni più mirate piuttosto che tentativi casuali di risoluzione dei problemi.
Come risolvere il problema di disconnessione/non funzionamento del controller Assassin’s Creed Shadows?
Correzione 1: aggiorna il firmware del controller e il gioco
Il software obsoleto rappresenta il principale colpevole di molti incidenti di disconnessione del controller a metà partita. Ubisoft rilascia regolarmente patch che risolvono bug noti mentre i produttori di hardware aggiornano il firmware del controller.
Aggiornamento dei controller PlayStation
- Collega il controller DualSense o DualShock tramite cavo USB
- Vai su Impostazioni > Accessori > Controller
- Selezionare “Software del dispositivo di controllo wireless”
- Segui le istruzioni per installare gli aggiornamenti disponibili
- Riavvia la console dopo il completamento
Aggiornamento dei controller Xbox
- Accendi la tua console Xbox
- Premi il pulsante Xbox sul controller
- Passare a Profilo e sistema > Impostazioni > Dispositivi e connessioni > Accessori
- Seleziona il controller, quindi “Informazioni sul dispositivo”
- Controllare lo stato “Versione firmware”
- Installa gli aggiornamenti quando disponibili
Aggiornamenti del controller per PC
I giocatori PC potrebbero aver bisogno di strumenti specifici per la piattaforma:
- Per i controller Xbox: scarica l’app Accessori Xbox da Microsoft Store
- Per i controller PlayStation: utilizzare l’utilità DS4Windows
- Per gamepad di terze parti: visita i siti Web dei produttori per gli strumenti di aggiornamento proprietari
Assicurarsi che il gioco riceva le patch tramite aggiornamenti automatici insieme al firmware del controller corrente spesso risolve numerosi problemi di disconnessione.
Correzione 2: controllare le connessioni fisiche e i livelli della batteria
A volte semplici fattori fisici causano quelli che sembrano guasti del software. L’esame delle connessioni hardware evita passaggi di risoluzione dei problemi complessi non necessari.
Controlli della connessione cablata
- Ispezionare i cavi USB per danni visibili
- Prova porte USB alternative sulla tua console/PC
- Prova diversi cavi di alta qualità
- Pulire le porte del controller utilizzando aria compressa
- Garantisci connessioni sicure senza oscillazioni
Ottimizzazione della connessione wireless
- Mantenere una distanza adeguata tra controller e console/PC
- Rimuovi potenziali fonti di interferenza come smartphone, altoparlanti wireless
- Sostituire le batterie con batterie nuove o caricare completamente la batteria interna
- Ripristina il controller premendo un piccolo pulsante di ripristino (di solito richiede una graffetta)
- Associa nuovamente il controller seguendo le istruzioni specifiche della piattaforma
I giocatori segnalano la perdita di connessione del controller wireless, in particolare durante i momenti di gioco intensivi. Questo spesso si riferisce all’esaurimento della batteria che raggiunge livelli critici piuttosto che a veri e propri bug del software.
Correzione 3: regolare le impostazioni di gestione dell’alimentazione
La configurazione della gestione dell’alimentazione del sistema potrebbe causare l’arresto casuale della risposta del controller. Queste impostazioni danno la priorità all’efficienza energetica rispetto alle prestazioni.
Regolazione delle impostazioni di alimentazione del PC
- Apri il Pannello di controllo
- Passare a Hardware e suoni > Opzioni di alimentazione
- Seleziona il piano “Prestazioni elevate”
- Fai clic su “Modifica impostazioni piano”
- Seleziona “Modifica impostazioni di alimentazione avanzate”
- Espandi l’opzione “Impostazioni USB”
- Impostare “Impostazione sospensione selettiva USB” su Disabilitato
- Applica le modifiche, quindi riavvia il computer
Gestione dell’alimentazione della console
- Su PlayStation: Impostazioni > Sistema > Risparmio energetico > Imposta le funzioni disponibili in modalità di riposo > garantire l’abilitazione dell’opzione “Alimentazione alle porte USB”
- Su Xbox: Impostazioni > Generale > Modalità risparmio energia e avvio > seleziona “Accensione immediata” anziché “Risparmio energetico”
Queste regolazioni impediscono al sistema di ridurre l’alimentazione alle connessioni del controller durante il gioco. Molti utenti confermano che questo risolve completamente i frequenti problemi di disconnessione.
Correzione 4: reinstallare i driver del controller (utenti PC)
I giocatori PC che riscontrano che il controller non funziona con un modello di controller specifico dovrebbero risolvere i conflitti di driver. I sistemi operativi a volte utilizzano driver generici anziché ottimizzati.
Passaggi manuali per la reinstallazione del driver
- Disconnetti il controller
- Premi il tasto Windows + X
- Seleziona Gestione dispositivi
- Espandi la categoria “Dispositivi di interfaccia umana”
- Fare clic con il pulsante destro del mouse sulla voce del controller
- Seleziona “Disinstalla dispositivo”
- Seleziona l’opzione “Elimina software driver”
- Ricollegare il controller
- Windows installa automaticamente i nuovi driver
Soluzioni di driver alternativi
Alcuni controller richiedono pacchetti driver specifici:
- Controller PlayStation: installa l’applicazione DS4Windows
- Controller Xbox: scarica i driver ufficiali del controller Xbox da Microsoft
- Gamepad di terze parti: visita i siti Web dei produttori per i driver dedicati
I giocatori PC che riscontrano disconnessioni del controller su Windows 11 beneficiano in particolare della reinstallazione completa del driver piuttosto che fare affidamento sugli aggiornamenti automatici.
Correzione 5: configura le impostazioni di Steam Input
I giocatori che giocano su Steam devono affrontare sfide di configurazione uniche. La sovrapposizione del controller di Steam a volte è in conflitto con il supporto nativo del controller di Assassin’s Creed.
Ottimizzazione delle impostazioni dello Steam Controller
- Avvia Steam
- Fai clic sul menu “Steam”, quindi su “Impostazioni”
- Seleziona “Controller”, quindi “Impostazioni generali del controller”
- Deseleziona “Supporto configurazione PlayStation” o “Supporto configurazione Xbox” a seconda del controller
- Torna alla Biblioteca
- Fai clic con il pulsante destro del mouse su Assassin’s Creed Shadows
- Seleziona Proprietà
- Nella categoria Controller, cambia “Ingresso vapore” in “Spegnimento forzato”
- Riavvia Steam
Queste regolazioni impediscono il rilevamento dell’input duplicato che causa problemi di input lag e disconnessione del controller. Molti giocatori confermano che questo risolve efficacemente i problemi specifici del controller di Steam.
Correzione 6: prova strumenti di configurazione del controller alternativi
Quando le correzioni standard falliscono, le utility di terze parti offrono opzioni di configurazione avanzate oltre agli strumenti di sistema integrati.
Utilità di configurazione del controller consigliate
- InputMapper – Eccellente per i controller PlayStation su PC
- reWASD – Software di mappatura avanzato che supporta più tipi di controller
- JoyToKey – Mappatura semplice ma efficace da tastiera a controller
- Controller Companion – Interfaccia user-friendly con sistema di profili
- AntiMicro – Strumento di mappatura open source con ampia personalizzazione
Queste applicazioni forniscono un controllo granulare sulle assegnazioni dei pulsanti, sulle zone morte, sulla sensibilità analogica e sulle impostazioni di vibrazione. I giocatori che riscontrano problemi di compatibilità del controller e correzioni traggono particolare vantaggio da questi strumenti specializzati.
Correzione 7: verifica l’integrità dei file di gioco
I file di gioco danneggiati a volte causano problemi di riconoscimento del controller. I processi di verifica confrontano i file installati con le versioni originali.
Verifica di Steam
- Open Steam Library
- Right-click Assassin’s Creed Shadows
- Select Properties
- Navigate to Local Files tab
- Click “Verify integrity of game files”
- Wait for process completion
- Restart game
Ubisoft Connect Verification
- Open Ubisoft Connect
- Go to Games tab
- Find Assassin’s Creed Shadows
- Click on game icon
- Seleziona Proprietà
- Scegli “Verifica file”
- Consenti il completamento del processo di verifica
- Riavvia l’applicazione
Verifica della console
- Evidenzia il gioco sulla dashboard
- Premere il pulsante Opzioni/Menu
- Seleziona “Informazioni” o “Gestisci gioco”
- Scegli l’opzione “Verifica/Ripara” dove disponibile
I controlli di integrità dei file, ripristinano i componenti mancanti o danneggiati, causando potenzialmente la guida alla risoluzione dei problemi del controller per problemi di disconnessione.
Correzione 8: disabilita il software in conflitto (utenti di PC)
Alcune applicazioni in background interferiscono con i sistemi di riconoscimento del controller. L’identificazione di questi conflitti consente di eliminare l’aggiornamento del driver del controller per problemi di disconnessione.
Applicazioni comuni in conflitto
- Programmi di sovrapposizione: Discord, GeForce Experience, Afterburner
- Altro software di controllo: più utilità di controllo in esecuzione contemporaneamente
- Software di registrazione – OBS Studio, Shadowplay
- Protezione antivirus in tempo reale – A volte blocca le comunicazioni del driver del controller
Disabilitazione temporanea delle applicazioni
- Premi Ctrl+Maiusc+Esc per aprire Task Manager
- Vai alla scheda Avvio
- Disabilita le applicazioni non essenziali
- Riavvia il computer
- Testare la funzionalità del controller senza programmi in background in esecuzione
Una volta che il controller funziona correttamente, riattivare le applicazioni una per una fino a identificare il software in conflitto. I giocatori riferiscono che questo metodo diagnostica efficacemente le situazioni di non connessione del controller Bluetooth.
Correzione 9: prova diverse porte USB e metodi di connessione
Le variazioni dell’hardware di connessione a volte risolvono problemi software apparentemente complessi. Diverse porte forniscono uscite di potenza variabili e funzionalità di rilevamento del controller.
Risoluzione dei problemi della porta USB
- Prova le porte USB anteriori invece delle connessioni posteriori
- Testare le porte USB 2.0 anziché USB 3.0/3.1
- Evitare hub USB o prolunghe
- Collegamento diretto alle porte della scheda madre (PC) anziché alle porte del case
- Prendi in considerazione un hub USB alimentato dedicato per un’erogazione di alimentazione stabile
Alternative ai metodi di connessione
- Se si utilizza il wireless, provare la connessione cablata
- Per le connessioni Bluetooth, testare con un adattatore di un produttore diverso
- Prendi in considerazione un ricevitore wireless dedicato piuttosto che il Bluetooth integrato
- Sperimenta con la connessione USB diretta rispetto al cavo di ricarica
I giocatori che riscontrano problemi con il controller che continuano a disconnettersi dal PC segnalano miglioramenti significativi quando cambiano le porte USB o i metodi di connessione.
Correzione 10: contattare l’assistenza Ubisoft per problemi persistenti
Quando tutti i tentativi di risoluzione dei problemi falliscono, contattare i canali di supporto ufficiali fornisce l’accesso a un’assistenza specializzata oltre a potenziali correzioni beta.
Opzioni di supporto ufficiale
- Sito web del supporto Ubisoft – Invia un ticket dettagliato che descrive i problemi del controller
- Forum Ubisoft – I community manager monitorano i rapporti e condividono le patch in arrivo
- Canali di social media: tagga gli account ufficiali con le descrizioni dei problemi
- Discord ufficiale – I canali di supporto tecnico forniscono assistenza diretta
Quando contatti l’assistenza, includi:
- Dettagli della tua piattaforma
- Modello/tipo di controller
- Circostanze specifiche di disconnessione
- Passaggi già tentati
- Messaggi di errore visualizzati
I rappresentanti dell’assistenza possono fornire soluzioni temporanee o patch beta per risolvere il problema della disconnessione del controller di Assassin’s Creed Shadows prima del rilascio pubblico.
Ultime patch ufficiali e soluzioni della community
Ubisoft ha riconosciuto i problemi di connettività del controller che interessano piattaforme specifiche. Gli aggiornamenti recenti riguardano vari bug relativi al controller.
Patch ufficiali recenti
- Aggiornamento di marzo 2025 – Risolto il problema della disconnessione del controller PlayStation 5 durante i filmati
- Hotfix di febbraio 2025 – Risolti problemi di riconoscimento del controller Xbox su piattaforma PC
- Patch di gennaio 2025 – Risolto l’input lag che interessava i controller wireless su tutte le piattaforme
Soluzioni alternative individuate dalla community
Oltre alle patch ufficiali, le community di giocatori hanno scoperto diverse soluzioni efficaci:
- La disabilitazione della vibrazione/aptica del controller riduce la frequenza di disconnessione
- Custom Steam Input profiles override problematic default configurations
- Specific third-party controllers demonstrate better compatibility than official options
- Running game in borderless windowed mode instead of fullscreen improves controller detection
Players experiencing controller disconnecting after recent update should particularly investigate these community solutions alongside official patches.
Platform-Specific Solutions
Different gaming platforms require unique approaches when addressing controller problems. Platform-specific optimizations target hardware-software interaction issues.
Soluzioni per controller PlayStation
- Abilita la modalità di comunicazione dati USB quando ci si connette al PC
- Regola la luminosità della barra luminosa del controller tramite le impostazioni di sistema
- Ripristina il controller utilizzando il pulsante stenopeico mentre è scollegato
- Aggiorna il software di sistema della console oltre le patch di gioco
- Prova le modalità del controller legacy tramite le opzioni di accessibilità
Correzioni del controller Xbox
- Aggiorna il controller tramite l’app Accessori Xbox
- Testare i profili alternativi del controller tramite le impostazioni Xbox
- Cambia canale wireless sui modelli di controller più recenti
- Disabilita funzionalità extra come i trigger a impulsi
- Aggiorna i driver dell’adattatore wireless Microsoft
Rimedi specifici per PC: 23 marzo 2025
- Installare i pacchetti ridistribuibili di Microsoft Visual C++
- Aggiorna DirectX all’ultima versione
- Controlla le impostazioni della modalità di gioco di Windows
- Verificare lo stato corrente dei driver GPU
- Test del controller tramite lo strumento di calibrazione del gamepad di Windows
Le soluzioni mirate alla piattaforma si rivelano particolarmente efficaci per risolvere il problema della disconnessione del controller in situazioni di Steam a seconda delle combinazioni hardware.