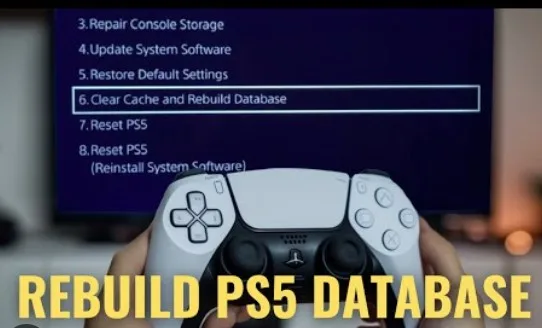If you’ve encountered issues with your PlayStation 4 (PS4) or PlayStation 5 (PS5) such as slow performance, lagging, or corrupted data, one effective troubleshooting step you can take is to rebuild the database. In this comprehensive guide, we’ll delve into the what, why, and how of rebuilding the database on your PS4 and PS5 consoles.
What is Rebuilding the Database on PS4 and PS5?
Before we delve into the specifics, let’s clarify what exactly rebuilding the database entails. When you rebuild the database on your PS4 or PS5, you’re essentially reorganizing the data on your console’s hard drive. This process can help optimize system performance by sorting through and re-indexing all stored data, which can become fragmented over time.
Why Rebuild the Database?
Rebuilding the database can address various issues you may encounter while using your PS4 or PS5. These issues include:
- Slow Performance: Over time, the data on your console can become disorganized, leading to slower performance. Rebuilding the database can help streamline data access, resulting in improved speed and responsiveness.
- Corrupted Data: If you’re experiencing corrupted game files or other data-related issues, rebuilding the database can help identify and repair these issues, potentially restoring functionality to affected games and applications.
- System Optimization: By reorganizing the database, you’re optimizing the internal structure of your console, which can lead to smoother overall operation and improved system stability.
How to Rebuild the Database on PS4 and PS5
Now that we understand the importance of rebuilding the database, let’s walk through the steps to perform this process on both PS4 and PS5 consoles.
Fix 1: Rebuilding the Database on PS4
Follow these steps to rebuild the database on your PS4:
- Access Safe Mode: Turn off your PS4 completely, then press and hold the power button until you hear two beeps. This will boot your console into Safe Mode.
- Connect a Controller: Connect your PS4 controller to the console using a USB cable.
- Navigate to Rebuild Database: In Safe Mode, select the “Rebuild Database” option from the menu. This process may take some time, so be patient and allow it to complete.
- Restart Your PS4: Once the database has been rebuilt, restart your PS4 and check if the issues have been resolved.
Fix 2: Rebuilding the Database on PS5
Rebuilding the database on PS5 is a similar process:
- Access Safe Mode: Turn off your PS5 completely, then press and hold the power button until you hear two beeps. This will boot your console into Safe Mode.
- Connect a Controller: Use a USB cable to connect your PS5 controller to the console.
- Select Rebuild Database: From the Safe Mode menu, choose the “Rebuild Database” option. Allow the process to complete.
- Restart Your PS5: After the database has been rebuilt, restart your PS5 and check if the issues have been resolved.
Benefits of Rebuilding the Database
Rebuilding the database on your PS4 or PS5 offers several benefits, including:
- Improved system performance and responsiveness.
- Resolution of issues such as slow performance, lag, and corrupted data.
- Optimization of system resources for smoother operation.
- Potential restoration of functionality to affected games and applications.
Conclusion: March 13, 2024
Rebuilding the database on your PS4 or PS5 can be a valuable troubleshooting step if you’re experiencing performance issues or data-related issues. By following the steps outlined in this guide, you can optimize your console’s performance and enjoy a smoother gaming experience.