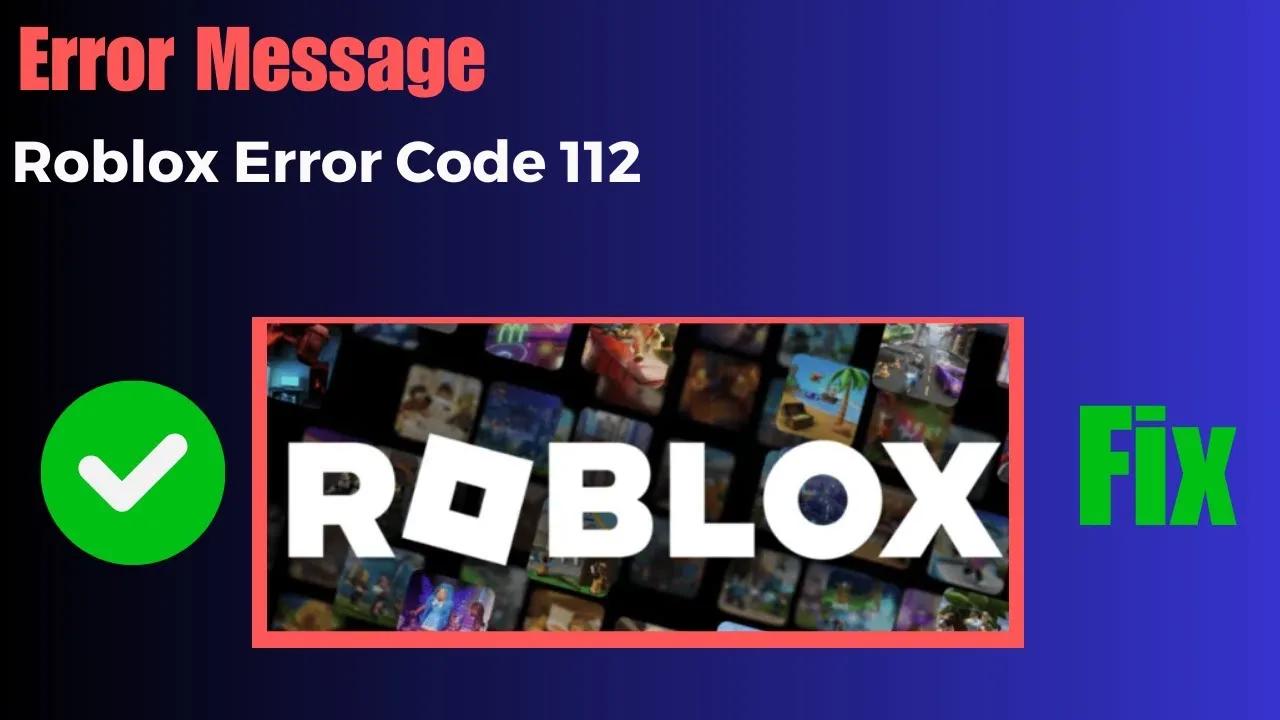Roblox, a popular platform with a wide array of multiplayer online games, sometimes presents challenges for gamers. One such challenge is error code 112, which occurs when the server fails to authenticate the user’s login credentials. This frustrating error prevents players from joining any game on the platform.
Understanding Roblox Error Code 112
Error code 112 in Roblox primarily stems from incorrect logins. However, other factors that may cause this error include:
- Poor internet connection
- Server-related issues (e.g., overloading, downtime, or outages)
- Incorrectly configured system settings
- Antivirus/firewall conflicts
How to Fix Roblox Error Code 112
To tackle Roblox error code 112 and get back to your gaming session, follow these troubleshooting methods:
Precheck Actions:
- Verify the server status to identify ongoing downtime, outages, or maintenance.
- Temporarily disable antivirus/firewall to prevent them from blocking Roblox.
Verify Login Credentials:
- Double-check and ensure the accuracy of your username and password before logging into your Roblox account. This prevents encountering error code 112 and ensures a smooth sign-in process.
- Reset your password through the game’s login page if necessary.
Check Internet Connection:
- Confirm the stability of your PC’s internet connection since network issues can trigger error code 112 in Roblox.
- Follow these steps to check your connection:
- Click on the network icon.
- Select “Network & Internet settings.”
- Choose “Status.”
- If the message reads “You’re connected to the internet,” the problem lies elsewhere.
Update Network Drivers:
- Outdated network drivers can lead to various errors, including error code 112. Update your network drivers to the latest version to resolve the issue:
- Press the Windows key + R to open the Run dialog box.
- Type “devmgmt.msc” and hit Enter to open Device Manager.
- Double-click “Network adapters” to view the list of drivers.
- Right-click on the relevant network driver and choose “Update driver.”
- Select “Search automatically for drivers” to let Windows find and update the drivers.
Clear Roblox Cache:
- Occasionally, a corrupted game cache can cause error code 112. Clearing the cache may resolve the issue:
- Press the Windows key + R to open the Run dialog box.
- Type “%localappdata%” and press Enter.
- Locate and open the “Temp” folder.
- Delete the “Roblox” folder.
- Restart Roblox and check if the error persists.
Troubleshoot Internet Connection:
- If your network connection appears stable, yet you still encounter error code 112, try troubleshooting your internet connection to fix any connectivity issues that hinder logging into Roblox:
- Click on the network icon.
- Select “Network & Internet settings.”
- Under “Advanced Network Settings,” choose “Network Troubleshooter.”
- Select “All network adapters” and allow Windows to detect and resolve any connection issues.
- Launch Roblox and see if the error is resolved.
Restart Router and Modem:
- An easy fix for error code 112 in Roblox is to restart your router and modem:
- Unplug your router and modem.
- Wait for 10 seconds.
- Plug them back in.
Don’t let error code 112 hinder your gaming experience. Try these solutions to get back to enjoying Roblox hassle-free.