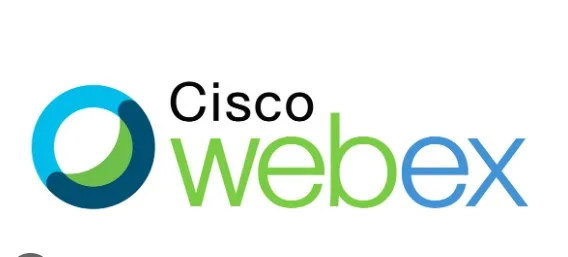Webex Error Code 111 can be a stumbling block when you’re trying to smoothly run your online meetings. In this article, we will delve into the nuances of this error, exploring its root causes and providing step-by-step solutions for various platforms.
What is Webex Error Code 111?
Webex Error Code 111 is an issue that users encounter during the startup of meetings, especially when using Windows 10 or Internet Explorer. This error can manifest in different ways, including preventing screen sharing, disrupting audio, or causing video problems.
Why Does Webex Error Code 111 Occur?
Understanding the reasons behind Webex Error Code 111 is crucial for effective troubleshooting. The error can be attributed to issues related to browser compatibility, extensions, or even security updates. Let’s break down the common scenarios:
1. Browser Compatibility and Extensions
Webex relies on a seamless interaction with your browser. Sometimes, incompatible extensions or outdated browsers can trigger Error Code 111, leading to difficulties in joining meetings.
2. Security Updates and Patch Releases
Frequent updates and patches are essential for security, but they can occasionally clash with Webex functionalities. Error Code 111 might surface when there is a mismatch between the Webex version and the latest security updates on your system.
3. Audio and Video Problems
If you’re facing issues with audio or video during a Webex meeting, Error Code 111 could be at the root of the problem. Identifying the specific aspect of your audio or video setup that’s affected is crucial for resolving this error.
How to Fix Webex Error Code 111 on Windows 10
Fix 1: Browser and Extension Check
- Browser Compatibility: Ensure you are using a supported browser. If using Internet Explorer, consider switching to a more modern browser like Chrome or Firefox.
- Extension Management: Disable unnecessary browser extensions. Some extensions might interfere with Webex functionality.
Fix 2: Security Update Alignment
- Update Webex: Ensure your Webex application is up to date. Check for the latest version on the official website.
- System Security Updates: Verify that your operating system is updated with the latest security patches. Align the Webex version with your system updates.
Troubleshooting Webex Error Code 111 in Internet Explorer
When using Internet Explorer, the following steps can help troubleshoot Error Code 111:
Fix 1: Browser Compatibility
- Switch Browsers: Consider using a different browser like Chrome or Firefox for a smoother Webex experience.
Fix 2: Update Internet Explorer
- Check for Updates: Ensure that your Internet Explorer is updated to the latest version.
- Compatibility View: Disable Compatibility View, as it might interfere with Webex operations.
Solutions for Webex Error Code 111 on Mac
Fix 1: Browser and Extension Check
- Browser Choice: Opt for browsers like Chrome or Safari for optimal Webex compatibility.
- Extension Verification: Disable unnecessary extensions, especially those not certified for Webex on Mac.
Fix 2: Audio and Video Troubleshooting
- Audio and Video Settings: Check your Mac’s audio and video settings. Ensure the correct devices are selected for Webex.
- Driver Updates: Update audio and video drivers on your Mac to the latest versions.
What Causes Webex Error Code 111 During Meeting Startup
Understanding the specific scenarios where Error Code 111 occurs during meeting startup is crucial for targeted solutions. Here are common situations:
1. Initial Connection Issues
If you encounter Error Code 111 during the initial connection phase, follow these steps:
- Internet Connection: Ensure a stable internet connection before joining a meeting.
- Firewall Settings: Check firewall settings to ensure Webex is not blocked.
2. Screen Sharing Problems
For Error Code 111 affecting screen sharing, try the following:
- Permissions: Check and grant necessary permissions for screen sharing.
- Application Focus: Ensure the application you want to share is in focus.
Steps to Resolve Webex Error Code 111 When Joining a Meeting
Encountering Error Code 111 when joining a meeting can be frustrating, but these steps can help resolve the issue:
Fix 1: Meeting Link Check
- Correct Meeting Link: Double-check the meeting link for accuracy.
- Browser Choice: If using Internet Explorer, try joining the meeting using Chrome or Firefox.
Fix 2: System Settings
- Audio and Video Permissions: Grant necessary permissions for Webex to access your audio and video.
- Browser Updates: Ensure your browser is updated to the latest version.
Can’t Join Webex Meeting Due to Error Code 111
If you find yourself unable to join a Webex meeting due to Error Code 111, these solutions might help:
Fix 1: Network Connection
- Network Stability: Verify your network stability. A poor connection can lead to Error Code 111.
- Meeting Link Verification: Ensure the meeting link is correct and active.
Fix 2: Browser Troubleshooting
- Clear Browser Cache: Clear your browser cache to eliminate potential conflicts.
- Incognito Mode: Try joining the meeting in incognito mode to rule out browser extensions.
Webex Error Code 111 Preventing Screen Sharing
Error Code 111 can specifically impact screen sharing capabilities. To resolve this issue:
Fix 1: Screen Sharing Permissions
- Check Permissions: Verify that Webex has the necessary permissions for screen sharing.
- Restart Application: Restart the Webex application and try screen sharing again.
Fix 2: Application Focus
- Focus on Application: Make sure the application you want to share is in focus.
- Application Permissions: Confirm that the application allows screen sharing.
Webex Error Code 111: Audio Not Working
Audio-related issues with Webex and Error Code 111 can be frustrating. Let’s explore solutions:
Fix 1: Audio Settings
- Device Selection: Check if the correct audio device is selected in your Webex settings.
- System Sound Settings: Verify that your system sound settings are configured correctly.
Fix 2: Troubleshooting Specific Issues
- Microphone Permission: Ensure Webex has permission to access your microphone.
- Speaker Configuration: Check the configuration of your speakers to avoid conflicts.
Fix for Webex Error Code 111: Video Issues
Video problems with Error Code 111 require a targeted approach for resolution:
Fix 1: Video Settings
- Camera Permissions: Confirm that Webex has permission to access your camera.
- Camera Connection: Check the physical connection of your camera to the computer.
Fix 2: Hardware Check
- Camera Functionality: Verify that your camera is functioning properly outside of Webex.
- Driver Updates: Update your camera drivers to the latest version.
Webex Error Code 111 Related to Browser Extensions
Browser extensions can sometimes clash with Webex, leading to Error Code 111. Let’s explore how to mitigate this:
Fix 1: Extension Management
- Disable Extensions: Temporarily disable all browser extensions and test Webex functionality.
- Certified Extensions: If needed, only enable extensions certified for Webex