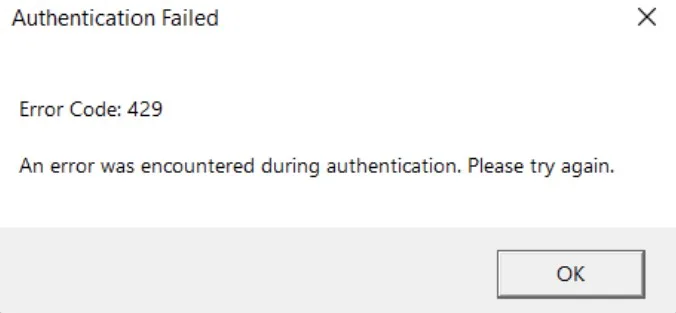If you’re encountering the annoying Roblox error code 429, worry not! We’ve got you covered with the most effective solutions to get you back into the game.
Causes of Roblox Error Code 429
The error code 429 usually occurs due to the following reasons:
- Too many requests: Excessive requests from your device overwhelm Roblox servers, leading to error 429.
- Roblox app issues: Corrupted Roblox app files can trigger unusual behavior and result in this error.
- Third-party extensions: Certain browser extensions interfere with Roblox, causing the error.
- DNS problems: The error may also be related to DNS settings on your Windows PC.
- Flagged IP address: The IP address you’re using might be flagged by Roblox servers.
Effective Methods to Fix Error Code 429 on Roblox
Before we begin, ensure you’ve completed these steps:
- Complete any pending PC restarts.
- Ensure stable internet connectivity.
- Update your browser if playing from a web browser.
- Wait a while as sometimes the problem resolves automatically.
Now, let’s explore the best methods to solve error code 429:
- Repair Roblox
- Open the Start Menu and search for Roblox.
- Right-click on it, go to App Settings, and click on Repair.
- Wait for the process to complete, then relaunch the game.
- Reset Roblox
- Access Roblox’s app settings as mentioned earlier.
- Click on Reset and relaunch Roblox.
- Change DNS
- Press Win + I to open Windows Settings.
- Go to Network & internet, select Wi-Fi or Ethernet, and click on Edit next to DNS server assignment.
- Choose Manual, enable IPv4, set DNS as 8.8.8.8 and 8.8.4.4, then click Save.
- Restart your PC.
- Disable Browser Extensions
- Open your browser (Chrome, Edge, or others).
- Enter “chrome://extensions/” or the appropriate address for your browser.
- Toggle off the switch next to the extension you want to disable.
- Relaunch the browser.
- Clear Cache and Cookies
- Open your browser and press CTRL + Shift + Del.
- Set Time Range to “All time”.
- Check “Cookies and other site data” and “Cached images and files”.
- Click on “Clear data” and close, then reopen the browser.
- Use a Different Browser
- Download and install an alternative browser like Opera.
- Access Roblox using this new browser.
- Repair Corrupted System Files
- Press Win + X and choose “Terminal (Admin)”.
- Type “SFC /scannow” and press Enter.
- Wait for the process to complete.
- If the SFC command fails, run “dism online cleanup-image restorehealth”.
- Restart your PC.