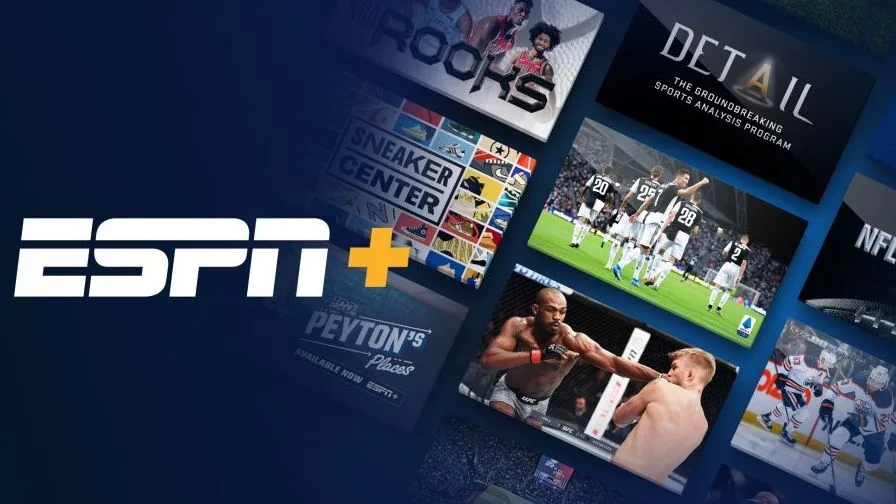ESPN error code 321 has become a common issue for many users trying to enjoy their favorite sports content. This error can be frustrating, especially when it occurs during a crucial match. This article aims to provide an engaging, easy-to-understand, and unique insight into what causes ESPN error code 321 and how to fix it.
Key Takeaways
- ESPN Error Code 321 often occurs due to ESPN’s crackdown on account sharing or browser issues.
- Disabling adblockers, VPNs, firewalls, and antiviruses may resolve the issue.
- Clearing browser’s cache and cookies, changing the browser, and not sharing your account are other solutions.
What Causes ESPN Error Code 321?
ESPN’s Policy on Account Sharing
ESPN has been known to crack down on account sharing. If accounts are logged in from different locations, especially if shared with friends and family, this error may occur. ESPN’s strict policy against this has led to a correlation between account sharing and error 321.
Incompatible Browser
Using an incompatible browser with the ESPN app can also lead to this error. Some browsers may not support the latest features required by ESPN, causing the error to appear.
Use of Adblockers
Adblockers can be a common cause of this error. Many users have reported that disabling Adblock resolved the issue.
Slow Internet Connection
A slow or unstable internet connection can also lead to error 321. It’s essential to ensure that your internet connection is stable and fast enough to stream content on ESPN.
How to Fix ESPN Error Code 321?
Fix 1: Disabling AdBlock
AdBlock can be disabled by clicking on the extensions tab on your browser and pausing it on the ESPN site. This simple step has resolved the issue for many users.
Fix 2: Disabling Your VPN
Since ESPN is cracking down on multiple people using the same account, it’s wise to turn off your VPN. ESPN servers may detect rapid location changes, triggering the error.
Fix 3: Disabling The Antivirus
Antiviruses like McAfee and Avast can block data and cause errors like ESPN Error 321. Disabling them temporarily may resolve the issue.
Fix 4: Clearing Browser’s Cache and Cookies
Clearing the browser’s cache and cookies can resolve errors caused by corrupted data. This can be done through the settings of most major browsers like Chrome, Firefox, and Edge.
Fix 5: Changing The Browser
If the error persists, try using a different browser that is compatible with ESPN.
Fix 6: Avoid Account Sharing
Try not to share your ESPN account, as it is against the policy rules for ESPN memberships. This can also help in avoiding the error.
Steps to Fix ESPN Error Code 321
1. Check your internet connection
- Open your web browser and navigate to watch.espn.com
- Click on the “Connection Status” link located at the top of the page
- On the “Connection Status” page, you will see a list of the connection types that are currently available to you.
- If you are having problems connecting to the Watch ESPN website, you will need to check your internet connection.
- To test your internet connection, click on the “Test Connection” link. This will test your internet connection speed and determine if there are any issues with your connection.
- If you are still having problems connecting to the Watch ESPN website, you can try to troubleshoot the issue by following the steps below: a. Make sure that you are using the latest version of your web browser. b. Make sure that you are using the correct internet connection type. c. Try to connect to the Watch ESPN website from a different device or from a different internet location. d. Try to connect to the Watch ESPN website from a different computer. e. Try to connect to the Watch ESPN website from a different browser. f. Try to connect to the Watch ESPN website using a different internet service provider. g. Try to connect to the Watch ESPN website using a different computer. h. Try to connect to the Watch ESPN website using a different browser. i. Try to connect to the Watch ESPN website using a different internet connection.
- Open your browser and go to www.google.com/settings/ads
- On the left side of the page, click on the “History” button.
- Under the “History” section, click on the “Clear browsing data” button.
- Click on the “Clear cookies and data” button.
- Click on the “OK” button.
3. Disable any ad-blocking or pop-up blocking software
The steps to disable ad-blocking or pop-up blocking software vary depending on the software, but typically involve opening the software’s settings and disabling the feature. Some ad-blocking and pop-up blocking software also requires manual updates to disable the feature, so be sure to check the software’s instructions for more information.
1.Start by opening the Windows Control Panel. 2.Under System and Security, click on the Antivirus and Firewall section. 3.In the list of installed programs, locate the antivirus or firewall software you want to disable and click on it. 4.In the Antivirus and Firewall window, click on the Disable link. 5.Confirm that you want to disable the antivirus or firewall software and then click on the OK button. 6.Restart your computer to apply the changes.
Frequently Asked Questions : August 8, 2023
How do I fix “We are Experiencing Technical Difficulties”?
This error can be fixed by flushing out your DNS.
How can I contact ESPN customer support?
You can contact ESPN customer support through the “Contact Us” option on their website.
Can it be a problem if I have too many devices logged into ESPN?
Yes, having too many devices logged in at once can result in performance issues.
Additional Troubleshooting Tips for ESPN App
If you are also facing issues with the ESPN app on your device, here are some additional checks and fixes:
- Restart Your Device: This can rule out temporary problems.
- Check Your Internet Connection: Ensure a stable connection.
- Make Sure Airplane Mode Isn’t Turned On: Disable it if it’s on.
- Check Device Compatibility: Ensure your device’s OS supports the ESPN app.
- Check for Any Geo-Restrictions: ESPN+ is only available in the United States.
- Update the ESPN App: Regularly update the app to fix existing bugs and glitches.