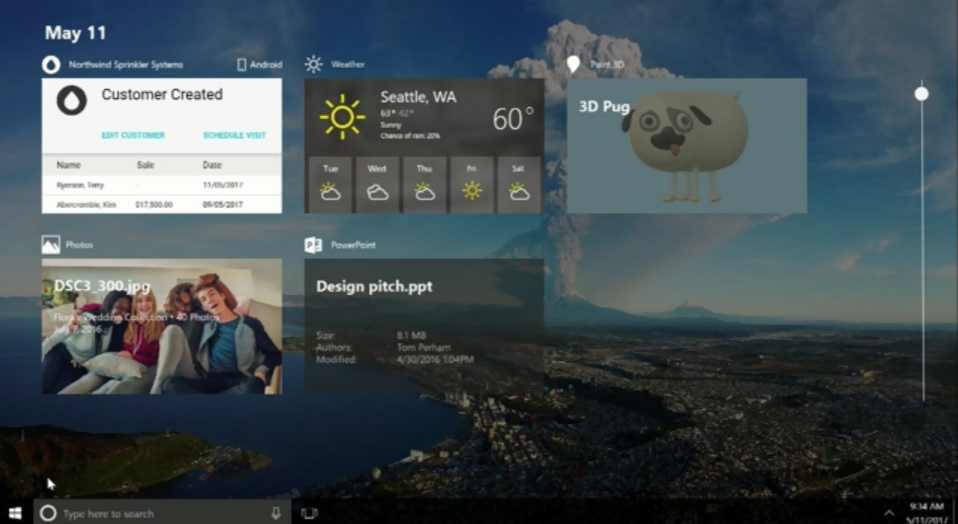Windows 10 build 17063 is now available for download. The new Redstone 4 update comes with new features and other improvements to the OS. Microsoft Edge can now save and automatically fill your preferred information in addresses and related forms. Check out more details below.
New in Windows 10 Build 17063
Introducing Timeline
Timeline is here! We know that it can be difficult to get back to stuff you were working on in the past. If you’re like us, you might sometimes forget which site or app you were using or where you saved a file. Now you can finally close apps without worrying—with Timeline, you can get right back to where you left off.
Timeline introduces a new way to resume past activities you started on this PC, other Windows PCs, and iOS/Android devices. Timeline enhances Task View, allowing you to switch between currently running apps and past activities.
The default view of Timeline shows snapshots of the most relevant activities from earlier in the day or a specific past date. A new annotated scrollbar makes it easy to get back to past activities.
There’s also a way to see all the activities that happened in a single day—just select See all next to the date header. Your activities will be organized into groups by hour to help you find tasks you know you worked on that morning, or whenever.
And if you can’t find the activity you’re looking for in the default view, search for it.
Activities
In Timeline, a user activity is the combination of a specific app and a specific piece of content you were working on at a specific time. Each activity links right back to a webpage, document, article, playlist, or task, saving you time when you want to resume that activity later.
App developers are working hard to enhance their apps by creating high-quality activity cards to appear in Timeline. In this Preview release, you can see and resume web-browsing activities in Microsoft Edge, files you opened in apps like Microsoft Office including Word, Excel, PowerPoint, and OneNote, and updated UWP versions of Maps, News, Money, Sports, and Weather.
We encourage app developers to update their apps to support timeline.
The new activity history settings page allows you to control which accounts appear in Timeline. This is most relevant for users with multiple accounts, such as a personal Microsoft account, and a work or school account. Settings here also let you disable activity collection and clear your activity history.
Figure 4. The activity history settings page lets you choose which accounts you want to appear in your timeline.
Cortana
In addition to resuming past activities through Timeline, your personal digital assistant Cortana will suggest activities you might want to resume to help you stay productive as you switch between your phone, laptop, and other Cortana-enabled devices. This experience is powered by the same activities that appear in Timeline.
Getting started
Use your PC normally. After a while, select the new Task view icon in the task bar. (You can also open Task view by pressing Windows logo key + Tab.) Below your running apps, you’ll see past activities in Timeline.
If you have more than one PC, try using Timeline on all of them—you’ll see the same activities no matter which PC you’re using. And if an activity from one PC used a modern app that you don’t have installed on another PC, Windows will help you install that app.
We’d love to hear your feedback, so please press the feedback button in the upper-right corner of Timeline if you have any problems or suggestions.
Microsoft Edge Improvements
Fluent updates in Microsoft Edge: Microsoft Edge now supports an updated Dark theme, with darker blacks, and much better contrast with all colors, text, and icons. This addresses many accessibility contrast issues, making the Microsoft Edge UI easy to navigate and more visually pleasing. As well, Microsoft Edge now supports Reveal on our navigation buttons, action buttons, buttons in the tab bar, as well as on lists throughout Microsoft Edge (such as in the HUB: Favorites, Reading, History, Downloads), making navigating Edge UI even easier. We’ve heard your feedback and have also updated the Acrylic in the tab bar and in-active tabs, allowing more color to show through.
Bookmark button and flyout become one: With this build, Microsoft Edge has also simplified adding and managing bookmarks for EPUB and PDF books. Based on your feedback we now allow you to add bookmarks and manage your list of bookmarks from the same location. This provides a very consistent experience across the different book formats and makes it really easy for users to manage their bookmarks from one location.
Offline web sites and push notifications: Microsoft Edge now supports Service Workers and the Push and Cache APIs. These new web standards allow web pages to send push notifications to your Action Center or refresh data in the background, even when the browser is closed. In addition, certain web pages can now work offline or improve performance, by using locally cached data when the cache is up to date, or when your device has a poor connection. You can learn more about these features in our post Service Workers: Going beyond the page. These features lay the technical foundation for Progressive Web Apps on Windows 10 – we’ll have lots more to share about this topic soon on the Microsoft Edge Dev Blog!
Web Media Extensions Package: This build installs the Web Media Extensions package for Microsoft Edge, which extends Microsoft Edge and Windows 10 to support open-source formats (OGG Vorbis and Theora) commonly found on the web. Try out your favorite OGG content (such as Wikipedia videos or audio)! We will be monitoring feedback from this feature in Insider flights to eventually expand to broader availability to Microsoft Edge customers in the Current Branch.
Gesture Improvements for Precision Touch Pads: This build introduces a new gesture experience for Precision Touch Pads (found on Surface and other modern Windows 10 devices). You can now use gestures like pinch and zoom, or two-finger panning, to achieve the same interactions on web sites that you can do with a touch screen today. For example, you can now pinch-to-zoom on a map in Bing Maps to zoom in the map without zooming the entire page. Developers can learn more about how this change is implemented and how to make sure your sites are ready for modern input experiences over at our blog post, Building a great touchpad experience for the web with Pointer Events.
Sets
A few weeks ago, we announced a new Windows 10 feature called “Sets” (we may end up calling it something else by the time it ships) which would be coming to Windows Insiders as a controlled study. The concept behind Sets is to make sure that everything related to your task: relevant webpages, research documents, necessary files and applications, is connected and available to you in one click. Office (starting with Mail & Calendar and OneNote), Windows, and Edge become more integrated to create a seamless experience, so you can get back to what’s important and be productive, recapturing that moment, saving time – we believe that’s the true value of Sets. Starting with today’s build, Sets will be available to Insiders however because it is being introduced as a controlled study, not all Insiders will see Sets. For more on this – see my blog post here.
Cortana Improvements
Cortana’s Notebook has a new look: Notebook has undergone a UX transformation to be more responsive to Cortana’s evolving capabilities and allow users to easily complete their tasks.
- Your content has a new home called Organizer that lets you access your lists and reminders with ease. And all Skills are together, so you can easily configure Cortana to suit your needs. Configuration experience has also been significantly simplified.
- Tabbed view to cleanly segregate your content and configuration and single page to manage Cortana’s Skills and easy way to discover more.
- Simplified configuration experience page with easy interest management.
- This is a server side change currently rolling out for those using English (United States) and will be rolled out to other markets with time.
Account entry point in the navigation menu: To improve discoverability and consistency, we’re moving the account entry point out of Cortana’s Notebook and into the navigation menu (that’s the side bar that contains elements like Home, Notebook, and Collections).
Lists and Collections – better together! Cortana Collections have been merged with Lists, so you get personalized suggestions and help with List creation – all in a rich, attractive interface. Cortana helps you track your To-Do’s and manage Grocery lists. She also suggests items of interest – restaurants to try out, recipes to make, books to read, movies & shows to watch, things to shop for – and makes it easy to add them to your lists. See and use your Lists and suggestions in the List home:
You can access it from Notebook:
For now, this feature is only available for Insiders using English (United States), who are logged into both Windows and Cortana with their Microsoft Account.
A note about Collections: We’ve made an underlying breaking change to how Cortana’s Collection works – if you’ve been using this feature in previous builds we need to migrate your data to our new collection APIs. Because of this, once you upgrade to this build you’ll notice all of your existing saved list items have moved under suggestions. If you want to keep these suggestions, please drag and drop them back into the list. Thank you everyone who’s given us feedback so far about the Collections experience – please continue doing so!
Cortana loves music: You can now use Cortana to control music playback on more of your favorite music apps (EN-US only). Starting with this build, we are enabling natural language compatibility for Spotify just like the Harman Kardon Invoke! This will work on both, above the lock screen (PC is locked) as well as below! You can try queries like…
- Play Christmas music on Spotify
- Play my discover weekly playlist on Spotify
- Play <Artist/Track/Title/Genre/Mood> on <AppName>
- Play some Drake
- Play focus music
- Play rock music
- Play my tracks
Once music is playing you can ask Cortana what’s playing like this:
- Hey Cortana, what’s playing?
Cortana will keep you posted on your tracks.
To start rocking to your favorite tracks just get the latest app update and sign into Spotify in the notebook under the music section.
NOTE: For the above to work, you need to have a Spotify account (free or premium).
Windows Shell Improvements
Bring on the Fluent! Today, Start and Action Center support acrylic to align with Fluent design principles. And now we’re bringing the next wave of Shell UI to the party by applying acrylic to the taskbar, Share UI, Clock & Calendar flyout, Network flyout, Volume flyout, and Input flyout. Try it out and let us know what you think!
Note: The acrylic background is disabled if you enter battery saver mode. We’re also investigating an issue where if you have scaling > 100% the blurred background may appear distorted.
Save notification drafts: Notifications are inherently transient – one thing we’ve heard from you is how it can be frustrating to have started writing a response into a notification (such as one from Skype), only to have the response disappear if you didn’t submit it before the notification went away. Well, no more! If a toast gets dismissed with unsubmitted text, we will now save the draft; open the action center and your text will now be saved with the notification.
Simplified letter grouping in Start for East Asian languages: One of the top feedback items from our users is that it’s too hard and takes too long to find apps in the all apps list because of the way the apps are grouped when using East Asian languages. We hear you, and we’re happy to announce that with this build we’ve simplified the grouping of apps in the all apps list for Chinese (Simplified), Japanese, and Korean. This change is most noticeable for Chinese (Simplified) and Japanese, where we’ve reduced the number of groups by 29 and 36, respectively. If you use Windows in these languages, please take a moment to check it out once you get the build and let us know how it feels.
Chinese (Simplified) previous and new all apps list sections
Japanese previous and new all apps list sections
Cloud states for the Navigation Pane: In an effort to further keep you informed about the state of your OneDrive files and folders on demand, we’re looking at adding a state icon to use in File Explorer’s Navigation Pane. If you’d like to turn this off, there’s an option in the File Explorer ribbon View tab – click the Options button, then in the dialog that appears go to the Navigation Pane section of the View tab and uncheck “Always show availability status”.
A consistent Network flyout on the login screen: Continuing our work to modernize all the elements of Windows 10, we’ve now updated the network flyout on the login screen to use the same familiar network flyout you’ve grown to love in the taskbar.
Improving your update experience: In an effort to keep you informed about the state of your PC, if Windows Update Settings shows a warning or alert, we will now echo that via a new Windows Update system tray icon. If you right click the icon, you will see options relevant to the current state, such as restart, schedule the restart, or go to Windows Update settings. If visible, this icon can be turned off from within Taskbar Settings.
An improved My People experience
Based on your feedback we’ve been working on evolving the My People experience and taking it to the next level. This build brings with it a number of requested features, improvements and changes including:
- Drag and drop rearrange: Checking off one of our top feedback requests – you can now drag and drop contacts to rearrange them in the taskbar! You can also drop contacts into and out of the People flyout. Note: as part of this feature change, when you upgrade, if you have multiple contacts pinned to taskbar you will notice that their order will reverse direction on the taskbar
- You decide how many contacts to show in the taskbar: With the Fall Creators Update you could have a maximum of 3 people pinned to the taskbar, with any additional pins appearing in the People flyout. We’ve heard your feedback and today’s build brings a new setting so you can decide how many you’d like to show – from one to ten, or you can choose to show them all in the overflow. You can find the setting with the other People settings under Settings > Personalization > Taskbar.
- Animations for people in overflow: To improve discoverability you’ll now see an animation across the People icon to let you know when someone is pinned to the overflow list in the flyout. In addition, previously you could only receive emotive notifications from contacts that were directly on your taskbar – with today’s flight this experience is now available for people pinned within the People flyout as well! Here’s a glimpse of how it looks (showcased using our favorite “windows10” Skype emoji). Want to try it? Get one of your pinned contacts to send you a “(poke)”, or add, pin, and ping our emoji bot.
- Fluent in the flyout: As part of our larger ongoing effort to reach our Fluent Design goals, you’ll notice that the People flyout now makes use of acrylic, reveal, and light effects.
- Improving app discoverability: As developers work to integrate My People support into their apps, we’ll now suggest apps that you might be interested in. There’s an option to turn this on or off in the People settings under Settings > Personalization > Taskbar.
Add a new dimension to what you capture in Snipping tool
This build brings a new “edit in Paint 3D” button to the Snipping Tool so you can take your snip to the next level via Paint 3D. Move (or remove) objects with Magic select, augment and annotate with a variety of options, bring in 3D objects from Remix 3D, and more!
Windows Settings Improvements
Settings gets a new look: You’ve already seen we say “bring on the Fluent!” in other areas of Shell, and Settings is no different. With today’s build you’ll find not only have we refreshed the Settings UI leveraging Fluent Design principles, but we’ve also taken a look at the Settings homepage and redesigned it with an eye for visual acuity. As you explore the plethora of new and improved settings below, take a moment to get a feel for the updated design as a whole and let us know what you think.
Security questions for local accounts: With the Fall Creators Update, we started working on self help solutions for password recovery from the Lock screen. Today, we’re adding this functionality to local accounts as well, through the newly available use of security questions for local accounts. If you already have a local account, you can add security questions by going to Settings > Accounts > Sign-in Options > “Update your security questions”. If you’re installing a new PC using a local account, setup will walk you through adding these questions and answers right there in the workflow. Once your security questions are set up, if you find yourself unable to remember your password on the lock screen, you will see a link to reset your password, whereupon clicking you’ll be prompted to enter the answers to your security questions.
View your display info in one convenient location: Beginning with Build 17060, you can now view detailed information about your display by visiting the new “Advanced display settings” page linked at the bottom of Settings > System > Display.
Most of the information should be self-explanatory, but here are a couple of pieces that you might want more detail on:
- Desktop resolution vs active signal resolution. Typically, your desktop resolution and your active signal resolution will be identical. To provide a smoother experience, Windows prefers to keep your display running at its native signal resolution. If you change your display resolution under Settings > System > Display > Scale and layout > Resolution, you may see a difference between your desktop resolution and your active signal resolution.
- The mysterious 59 Hz refresh rate. Display enthusiasts may remember this conversation from the Windows 7 days. You may see 59 Hz listed as your refresh rate even though you have set it to 60 Hz, but rest assured that this is by design for monitors and TVs that report only 59.94 Hz but not 60 Hz. Learn more about it here.
Stay tuned for more improvements to display settings! Your feedback is important to us – if there are new features you would like to see in display settings in the coming releases, please let us know through the Feedback Hub. Search for and upvote your favorite features, or file your suggestion under the Desktop Environment > Settings.
Improving your scaling experience: In this flight we’ve made it easier for you to fix apps that become blurry if you dock/undock, RDP, or change display settings. Some desktop apps can become blurry in these scenarios. When this happens, you have to log out and back in to Windows to have these apps render properly. In this flight, you can turn on a feature that will enable these apps to be fixed simply by re-launching them. There are three components to this feature:
- A new setting in the Display Settings page: Under Settings > System > Display > Advanced scaling, you’ll find a new section called “Fix scaling for apps” where you can enable a setting to let Windows try and fix apps so they’re not blurry.
- A toast that pops up when we detect that you might have blurry apps on your main display.
- A per-app override of the global setting. By right clicking on the exe for a desktop apps and choosing properties, you can select “Change High DPI Settings”, then “Override System DPI”, then configure the behavior.
NOTE: This won’t work for all desktop apps and it only improves blurry desktop apps while they’re on the main display. If you’re using multiple displays with different scale factors and running in “Extend” display mode, these apps might still be blurry on secondary displays.
A new Keyboard Settings page: We’re introducing a new Keyboard Settings experience on PC! Now found under the Time & Language Settings, you’ll be able to easily add new keyboard layouts, switch between Japanese 106/109 and English 101/102 keyboard layouts, turn on and off settings like key sounds and autocorrect, and other advanced keyboard-related settings. Additionally you can now change the default keyboard independently of the display language, for example using the French display language and having English as the default keyboard (this option was previously available in Control Panel, but has now been moved to Settings). Duplicate settings from Control Panel have been removed.
A new and improved Region & Language Settings page: As part of our ongoing effort to converge Settings and Control Panel, as well as improve Settings usability, you’ll find with today’s build that we have reimagined the Region & Language Settings. We’ve added icons to each language entry to indicate when language support is installed for display language, text-to-speech, speech recognition, and/or handwriting. We’ve also added an entirely new language selection experience – enabling you to quickly identify available language features per language. This also marks the initial integration of Local Experience Packs, native AppX packages, that with Microsoft Store to enable us to regularly update language resources with translation improvements collected from Windows Insiders and other feedback channels. We’re still fine-tuning the UI, so expect some small changes over the next few flights.
Set data settings to prefer cellular usage: In Cellular Settings you can now choose to use cellular instead of Wi-Fi always or when Wi-Fi is poor. This updated Windows feature allows people with fast LTE connections and large/unlimited data plans to favor cellular whenever available and avoid being stuck on poor Wi-Fi connections.
NOTE: The Cellular Settings page will only be visible for people using PCs with cellular connections.
Improved Data Usage Management: You can now configure data limits and/or place background data restrictions to Wi-Fi and Ethernet connections, in addition to cellular connections, in the Data usage page. The updated settings page aims to support a diverse set of devices and users. Whether you have a PC with cellular connectivity or a metered ethernet network connection, tailor your data usage to your budget and needs. Want to see your data usage at a glance? Right click on the Data usage tab in Settings and pin it to the Start menu to see a data usage live tile.
Reset your Game Mode Settings: Under Settings > Gaming > Game Mode there is a new option called ”Reset Game Mode Settings” that allows you to restore Game Mode settings for their PC back to the default values for the feature.
Improved Per-app Settings: When we added a new context menu option to go straight from the app in Start to the per-app settings in Settings, we mentioned turning this page into a one stop shop for settings related to each app. In today’s build you’ll notice that we now bubble up any permissions the app has asked for, along with an easy option for you to toggle them. We’ve also added links to check background usage, lock screen notifications, and defaults, and options to terminate and/or uninstall the app.
Windows Defender Improvements
Windows Defender Application Guard (WDAG) update: You spoke, and we listened. Microsoft is bringing Windows Defender Application Guard to Windows 10 Professional in the next feature update of Windows 10. Now, like Windows 10 Enterprise users, Windows 10 Pro Users can navigate the Internet in Application Guard knowing their systems are protected from event the most sophisticated browser attacks.
Windows Defender Application Guard provides unprecedented protection against targeted threats using Microsoft’s industry leading Hyper-V virtualization technology. Check out this recent RSA talk on Window Defender Application Guard if you’d like to understand this feature in some more detail.
It is available now to our awesome Windows Insider community to give it a try and we would like to hear your feedback.
For more details please see our tech community page.
Quick access from the context menu: You can now right-click on the Windows Defender icon in the notification area and get an updated context menu that lets you quickly do a quick scan, update your Defender definitions, change the notifications and open Windows Defender Security Center.
Windows Subsystem for Linux (WSL)
WSL can run background tasks: Processes that set themselves up to run in the background such as sshd, tmux/screen, etc. will now continue running after the last console window has been closed. Read this blog for more information and a demo.
Elevated and non-elevated WSL instances can run simultaneously: Previously WSL instances all had to all run as elevated or all unelevated. Now you can run some elevated and some non-elevated instances. You can also use Scheduled Tasks to run WSL.
WSL runs in remote connections: WSL is now supported when connected via OpenSSH, VPN, Enter-PSSession, and/or other similar Windows remoting tools. Previously this would only work in cases where the user logged in interactively and started a WSL instance before connecting remotely. to the remote host and then launch WSL. With background processes you can background sshd in WSL so it persists in the background without having any open windows.
Tool to convert Linux paths to Windows-friendly paths: Wslpath is a tool that allows you to convert Linux paths to their Windows equivalent. Here is a quick reference for how you can use the wslpath tool:
-a force result to absolute path format
-u translate from a Windows path to a WSL path (default)
-w translate from a WSL path to a Windows path
-m translate from a WSL path to a Windows path, with ‘/’ instead of ‘\\’
New tools available to developers on Windows
Windows Command line Toolchain includes bsdtar (tar) and curl.
bsdtar and curl, two popular command line tools from the Unix shell, are now available in Windows and Windows Server. bsdtar provides handy extraction/creation of compressed files and curl offers data transfer capabilities so you can download files from a remote location. Read this blog to learn more about the addition of these two new tools and see how they’re shaping the developer experience on Windows.
Unix style sockets (AF_UNIX) are available on Windows
AF_UNIX is an address family which has enabled inter-process communication on Unix for countless years. The windows equivalent is named pipes, which offers similar facilities. Based on user feedback, we heard that you’d like an easier path when porting tools relying on AF_UNIX to Windows. As a result, two Win32 processes can now use the AF_UNIX address family over Winsock API to communicate with each other. Read this blog for more details.
Control Windows legacy apps access to your camera
Camera privacy settings under Settings > Privacy > Camera give you fine control over the apps that have access to your camera. Prior to this update, the toggle marked ‘Let apps use my camera hardware’ only applied to apps installed from the Windows Store (think Skype from Store). This meant that you could have the toggle set to off, but still have legacy apps use the camera (think Skype for Desktop). With this update, we are changing the toggle’s behavior to include all legacy apps. Note that each legacy app will not appear individually in the list today like Store apps do, but they will respect the toggle.
Another related change that is also part of this update will include the Windows Camera app in the list of apps that can use your camera; it was previously exempt from this list.
If your legacy camera application stops working after taking this update, please check your camera privacy settings and ensure that the toggle is enabled. Please try the new camera privacy features & remember to file all feedback via the Feedback Hub.
Input Improvements
Personalize the handwriting panel: In this release you can now change the font that your handwriting converts to in the handwriting panel! Go to Settings > Devices > Pen & Windows Ink > “Change the font of the handwriting experience”, select your preferred font from the dropdown, then write in the handwriting panel to see your chosen font.
You can now use the Emoji Panel in more languages! Based on your feedback, we’ve been working diligently on more added support for more languages and as of today’s build you can now use the emoji over 190 locals – 152 of which have tooltip support when you hover over each emoji. This includes English (Great Britain), French (France), German (Germany), Spanish (Spain), and more! You can open the Emoji Panel by pressing Windows logo key + period(.). Currently you can only browse and use mouse/touch/keyboard to pick an emoji in these languages, however we’re working on adding search. Stay tuned!
Single or multiple emoji at a time – you choose: With the previous flight we added support for inputting multiple emoji at a time. Today we’re adding a setting so that you can decide which behavior is best for you. Simply check or uncheck the new “Don’t close panel automatically after an emoji has been entered” setting under Settings > Time & Language > Keyboard > Advanced Keyboard Settings.
Emoji data update: Last flight we shared our initial emoji data update across multiple languages for this release – as promised with today’s flight we have the second bulk of the payload. We’ve added a number of additional words you can use to find the emoji you’re looking for in your language – use the touch keyboard and search for things like hedgehog, vampire, and pretzel.
Hardware keyboard suggestions update: Since our first flight with this new feature, we have two updates to share with you:
- Firstly: We now support dark theme! Use Color Settings to switch between light and dark and see how your text suggestions will now follow suit.
- Secondly: We’ve moved the settings for how to enable this feature, you can now find it under Keyboard Settings > English (United States) > Options > Hardware keyboard > “Show text suggestions as I type”
Split layout comes to the touch keyboard: As many of you know we redesigned the touch keyboard to be XAML-based for the Fall Creators Update. We’ve been hard at work addressing your feedback, and are happy to announce that with this build the touch keyboard now supports the split layout – an ergonomic layout designed to be used with both hands, one on each side of your tablet.
Note: Korean, Japanese and Simplified Chinese languages aren’t yet supported for this layout, but we’re working on it.
The standard touch keyboard layout for Japanese, Korean, Quick and ChangJie for Traditional Chinese: Now the standard keyboard layout for East Asian languages are available except Simplified Chinese and Bopomofo for Traditional Chinese (which we’re still working on). Japanese Kana layout is also supported. If you want to switch between wide, one-handed, and the standard touch keyboard layouts, just tap the button in the top left of the keyboard.
New features for IT Pros in Delivery Optimization
We’ve added multiple policies in this release (both Group Policies and MDM Policies) that provide Admins with means to throttle bandwidth at certain times of day (for both foreground and background traffic), restrict peer selection to the same subnet, automatically join devices into peer groups by using a DHCP server’s User option or the connection’s DNS suffix as well as the ability to increase the usage of peers by delaying the use of the HTTP source.
To view the list of new configs, open the GP Editor and checkout the new policies under Administrative Templates > Windows Components > Delivery Optimization:
These features were added based on feedback from IT Pros who rely on Delivery Optimization to reduce the bandwidth consumption on their network. The throttling policies can be useful to you if you are looking to throttle Internet bandwidth during critical business hours while allowing update traffic to flow faster at other times. The new peer selection policies address feedback we’ve received from customers who are using AAD and Modern Management (Intune, WUfB) and needed more options to automatically group peers in each site they manage.
Registry Process
In recent Insider Preview builds, you may have noticed a new process labelled “Registry” in Task Manager. The purpose of this process is similar to that of the memory compression store process in that it is a minimal process whose address space is used to hold data on behalf of the kernel. However, while the memory compression process is used to hold compressed pages, the registry process is used to hold registry hive data (e.g. HKEY_LOCAL_MACHINE\SOFTWARE, HKEY_CURRENT_USER).
Storing registry hive data in the registry process gives the registry access to more powerful memory management capabilities which will allow us to reduce the registry’s memory usage in the future.
Today’s Insider Preview build is the first to store hive data in the registry process and this is visible in Task Manager as increased memory usage by that process. Since this data was previously in kernel paged pool there is also a corresponding decrease in paged pool usage so overall there is no net change in hive data memory usage.
Figure 1: Example increase in Registry process memory usage (before/after).
Figure 2: Example decrease in Paged Pool (before/after).
Other notable changes
A note about HomeGroup: Easily connecting to and sharing the important pieces of your digital life with those who matter most has never been easier with today’s Modern PCs and the cloud. Whether it’s connecting PCs and printers on your home network via the Share functionality in Windows or using OneDrive to share a photo album of your last vacation, Windows 10 makes connecting multiple devices and sharing content streamlined and simple. And it’s because of that evolution that with today’s build you’ll start to see us retire the HomeGroup service. HomeGroup was terrific for the pre-cloud and pre-mobile era, but today this functionality is built right into Windows 10 and apps. Starting with this build, the HomeGroup service is no longer operational in Windows 10. The user profile used for sharing and the file/folder/printer shares will continue to work.
Here are recommended alternatives to HomeGroup for you to get the best file-sharing experience in Windows 10 going forward:
- File Storage:
- OneDrive is a cloud-first, cross-device storage and collaboration platform for all of the pieces of data that matter most in your life – like your files, your photos, your videos, and more.
- OneDrive Files On-Demand takes cloud file storage a step further, allowing you to access all your files in the cloud without having to download them and use storage space on your device.
- Share Functionality: For those who prefer not to use the Cloud to connect their devices, the Share functionality for folders and printers allows you to see the available devices and connect them to and from other PCs on your home network.
- Easier Connection: No more remembering cryptic HomeGroup passwords in order to connect to another PC. You can now simply connect through your Microsoft Account email address across devices.
Fixed in Windows 10 build 17063
- We fixed an issue where all types of dynamic volumes listed here wouldn’t mount properly or be accessible from Windows (the data remained intact but inaccessible on the volume on impacted builds).
- We fixed an issue where after opening and closing the People flyout notification toasts might stop appearing until the computer had been rebooted.
- We fixed an issue where Cortana’s notification settings were unexpectedly missing in Settings after upgrading to recent builds.
- We fixed an issue where when there was a problem with Cortana’s speech resources not being available, she could end up blocking Start.
- We fixed an issue resulting in potentially not receiving all of your notifications from Cortana in the last first flights. We fixed an issue where when using Windows in Hebrew no search results were shown in Search until a space was entered.
- We fixed an issue such that Recycle Bin will now show up in the search results when typing in Cortana. This was a server-side change so you will see it outside the bounds of this flight.
- We fixed an issue where opening the Action Center while there was a notification toast visible could result in the Action Center unexpectedly animating in from the bottom corner rather than the side.
- We fixed an issue where if you reinstalled or reset your PC without internet in the last few flights the default tiles in Start could get stuck as downward arrows.
- We fixed an issue where if the system was low on memory context menus might display in a narrow width missing all text.
- We fixed an issue with the File Picker dialog from recent builds where saving file names that included an additional period in the name (like A.ver2.exe) would result in the file extension not being included with the saved file (A.ver2).
- We fixed an issue where certain videos when watching in Microsoft Edge would stop playing and become unresponsive upon altering play speed to 4x or 8x.
- We fixed an issue resulting the expected tooltip not appearing when hovering the mouse over images on certain sites in Microsoft Edge.
- We fixed an issue where no search suggestions were displayed while typing in the Microsoft Edge address bar if the PC was set to a region not currently supported by Cortana.
- We fixed an issue that could result in an error message saying “device does not respond” when attempting to use Near Share.
- We fixed an issue where nearby devices that had near share enabled might not be listed in Share.
- We fixed an issue resulting in cursor lags on some devices when night light was transitioning.
- When you use the split gesture to add more space between two words in the handwriting panel (a caret, as showcased here) that space will now close back up after a pause.
- We’ve added a top level link to Storage Settings to “free up space” now, so you can get at it faster if you need it, rather than having to open Storage Sense first.
- We’ve made some small tweaks to the design of the Windows Update Settings page and subpages.
- To improve discoverability, when you have an update pending reboot in Windows Update Settings, beside the restart now button you will now also see a button for selecting other restart options.
- We fixed an issue resulting in some Insiders finding that Outlook 2016 crashed frequently on the previous flight.
- We fixed an issue where the group policy to set a custom lock screen image wouldn’t work if you had also set a policy that disabled the image on the login screen.
- We fixed an issue resulting in docker not working in the last few flights.
- We fixed an issue from recently flights where the Emoji Panel’s most frequently used page wasn’t updating.
- We fixed an issue where the touch keyboard showed a very small size on large monitors.
- We’ve updated the touch keyboard to now have an animation when invoking and dismissing.
- We fixed an issue where keys on the full touch keyboard might become stuck in a visually pressed state.
- We’ve updated the wide touch keyboard such that if you double tap the Shift key to turn on caps lock the key will now stay in a visual pressed state so you can see that caps lock is engaged.
- We’ve updated the full touch keyboard so that you can now use keyboard shortcuts that contain 3 keys (for example, WIN + Alt + D).
- We’ve made some small design changes to the dictation UI that appears when you press WIN+H.
- We fixed an issue where the Chinese (Simplified) Pinyin IME might hang when typing quickly into Cortana.
- We fixed the issue where VPNs that used custom pop-up windows during connection were failing with error 720 when attempting to connect.
- We fixed the issue causing users that have enabled the legacy console to be unable to launch any command line application.
Known Issues in Windows 10 17063
- Popular Tencent games like League of Legends and NBA2k Online may cause 64-bit PCs to bugcheck (GSOD).
- [DEVELOPERS] Deploying an x86 app to a x64 PC remotely result in “FileNotFound” deployment failures if the target PC is running Build 17040. Deploying an x64 app to a x64 PC remotely or a x86 app to a x86 PC will work fine.
- Microsoft Edge may not receive Push Notifications from websites in this flight, due to an issue saving permissions on a per-site basis. We expect this issue to be resolved in the next preview build.
- Launching an immersive 360 degree video from the Movies and TV app within Windows Mixed Reality will result in the video facing the wrong way. Subsequent launches of 360 degree videos will work correctly.
- When users try to create a Microsoft Edge InPrivate window from inside a Mixed Reality headset, a regular window will get created instead. Users won’t be able to use InPrivate inside Mixed Reality in this build. InPrivate on desktop is not affected.
- We’re preparing for the inclusion of OpenSSH Server as a deployment mechanism in Developer Mode. However the UI code got checked in ahead of the components, and so while there is a “Use OpenSSH (Beta) for remote deployment” switch in the UI under Settings, it won’t work, and turning it on will break remote deployment to that device until the switch is turned off.
- If you’re using any EUDC fonts Microsoft Edge, Cortana, and other apps that use a webview won’t launch. You can resolve this issue by deleting the HKCU\EUDC key in Registry Editor. Note, if you do this, you won’t be able to see EUDC characters. We recommend you export this regkey before deleting it, so it’s easy to reapply the key in a future flight once the issue has been fixed.
- After upgrading to this build you may find touch and pen to not work on the non-primary display. Related to this, mouse, touch, and pen input might not happen in the right place after an orientation change or if you’re using a non-native aspect ratio. We’re working on a fix.
Windows 10 build 17063 ISO files will be available on our website. Check back later for the Windows 10 build 17063 ISO download links.
Update: Windows 10 build 17063 ISO files are now available here.