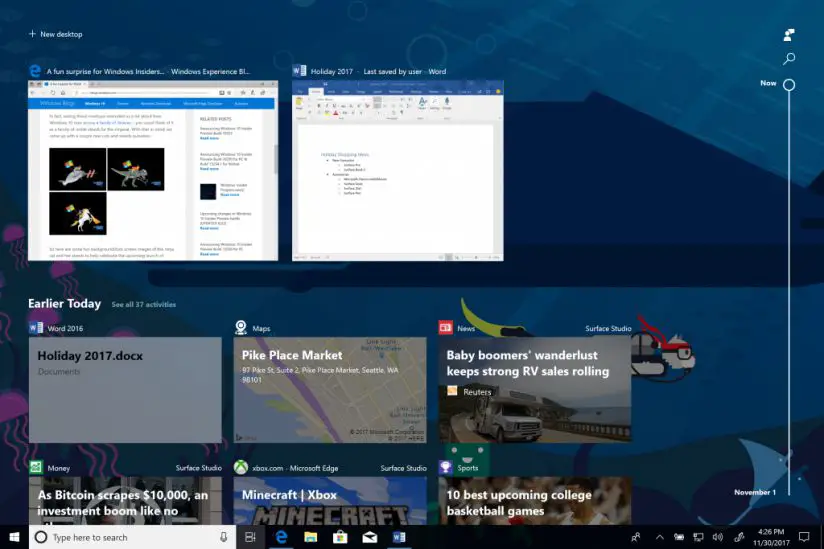Microsoft is now rolling out new Windows 10 build 17083 for fast ring insiders. The latest build brings new features, bug fixes, and various other improvements. Timeline feature is also receiving several new changes in this build to put you more in control of your privacy. However, the latest build also removed the Sets features. Read full details below.
New in Windows 10 build 17083
Font Settings and Fonts in the Microsoft Store
In this build, insider team is introducing new experiences for managing your fonts in Settings, and for acquiring additional fonts from the Microsoft Store.
The initial page for Fonts settings provides a short preview of each font family. The previews use a variety of interesting strings that are selected to match the primary languages that each font family is designed for together with your own language settings. And if a font has multi-color capabilities built into it, then the preview will demonstrate this.
Diagnostic Data Improvements
The latest build 17083 is adding two new features in this build for Windows Insiders which can be found under Settings > Privacy > Diagnostics & feedback.
Diagnostic Data Viewer
The Diagnostic Data Viewer is a Windows app that lets you review the diagnostic data your device is sending to Microsoft, grouping the info into simple categories based on how it’s used by Microsoft.
To get started, navigate to Settings > Privacy > Diagnostics & feedback. Enable the Diagnostic Data Viewer Toggle and then click the button below to launch the app.
View your diagnostics events: In the left column, you can review your diagnostic events. Selecting an event opens the detailed event view, which shows the exact data uploaded to Microsoft. Microsoft uses this info to continually improve the Windows operating system.
Search your diagnostic events: The search box at the top of the screen lets you search all of the diagnostic event data. The returned search results include any diagnostic event that contains the matching text. Selecting an event opens the detailed event view, with the matching text highlighted.
Filter your diagnostic event categories: The app’s Menu button opens the detailed menu. In here, you’ll find a list of diagnostic event categories, which define how the events are used by Microsoft. Selecting a category lets you filter between the diagnostic events. More details about these categories can be found here.
Provide diagnostic event feedback: The Feedback icon opens the Feedback Hub app, letting you provide feedback about the Diagnostic Data Viewer and the diagnostic events.
Opt-in for Standard User
When an administrator sets the Diagnostic Data level, a user can choose to update the Diagnostic Data setting . This control also provides notifications when these settings have been changed by another user or an administrator.
Timeline Improvements
Added the option to delete everything from a given hour or day from the context menu. When you are in the default view, you will see a new “clear all from day” option when right-clicking on an activity. If you clicked “see all” to see activities for just one day, this option changes to allow you to “clear all from hour” instead. Because this option can clear a lot of activities at once, we will ask you to confirm this choice before deleting the activities.
The second change gives you more granular control of the privacy of your activities. A new setting allows you to sync your activities to the cloud for a seamless cross-device experience. You can enable “Let Windows sync my activities from this PC to the cloud” in the settings app, or you can enable it via an option provided at the bottom of Timeline. Until new users enable this setting, Timeline will only show four days of activities. (If you are upgrading from an earlier WIP flight, you may not see this option as the setting is already enabled.)
Windows Shell Improvements
Quiet Hours gets a new name and more! With the expanding feature set in this area, we will now be calling it Focus Assist. Speaking of which, you can now also switch between the three Focus Assist modes by right-clicking the Action Center icon in the taskbar.
Making Windows Hello setup easier: We’ve made it easier for Microsoft account users to set up Windows Hello on their devices for faster and more secure sign-in. Previously, you had to navigate deep into Settings to find Windows Hello. Now, you can set up Windows Hello Face, Fingerprint or PIN straight from your lock screen by clicking the Windows Hello tile under Sign-in options.
Windows Settings Improvements
See your UWP app version numbers: We’ve heard your feedback, and in addition to the other work we’ve been doing on the UWP app settings pages in Settings we’ve also updated them to include the app version number for easy reference. As a reminder, the easiest way to get to the app settings page for a particular UWP app is to right-click the app in Start and select More > App settings
New options for sorting your startup apps: Based on your feedback we’ve added a dropdown to the Settings > Apps > Startup settings page so you can choose to sort the apps listed by name, state, or startup impact.
Hyper-V/WSL Improvements
Windows Hypervisor Platform API: We have added an extended user-mode API for third-party virtualization stacks and applications to create and manage partitions at the hypervisor level, configure memory mappings for the partition, and create and control execution of virtual processors. A third-party client can run alongside a Hyper-V managed partition while maintaining its management, configuration, guest/host protocols and guest supported drivers. For further information, see Windows Hypervisor Platform.
Ease of Access Improvements
New setting to turn automatically hiding scrollbars on or off: We’ve heard your feedback and have added a new setting for those who would prefer their scrollbars stay always visible. It’s available under Settings > Ease of Access > Display. Turning this setting off will result in the scroll bars in UWP (XAML) apps persisting as scrollbars in their full expanded size, even when not interacting with them.
Note: In this build Start won’t follow the setting – we’re working on it.
You choose whether to enable or disable the color filters hotkey: In order to help reduce accidental invocation of this hotkey, we’ve added a new checkbox for this under Settings > Ease of Access > Color filters settings page. The default state is disabled.
We’ve made a number of other Ease of Access improvements in Settings, including:
- We’ve added Narrator landmarks throughout Settings to quickly move between search, navigation list, and main landmarks. And for Narrator users, the page heading (shown visually at the top of each page) will no longer read out as being at the bottom of each page.
- In Settings > Ease of Access, we’ve shortened the name of the “Cursor, pointer and touch feedback” page to “Cursor & pointer size”.
- We’ve swapped the positions of Color Filters & High Contrast in the Settings > Ease of Access navigation list.
- In Settings > Ease of Access > High Contrast, we’ve switched the default theme to be “High Contrast Black”.
- We’ve added links to Settings > Ease of Access > Narrator Settings for learning how to use Narrator and for adding more voices. Also the cursor movement mode combo box in the “Use Narrator cursor” sub-section has been removed.
- We’ve updated the Settings > Ease of Access > Speech page to present information & settings about Dictation, Cortana, as well as Windows Speech Recognition.
- We fixed an issue where Settings > Ease of Access > Eye control was a blank page.
- We’ve updated the Ease of Access search terms & results to better align with the available settings. Duplicate search results have been removed.
- Throughout Settings > Ease of Access you’ll find new “Related settings” links.
Windows App Permissions
Control access to your pictures, videos, or documents folders: With this build we’re giving you more control so you can now decide which UWP apps can access your pictures, videos, or documents folders. If a UWP app needs access to any of these, a consent dialog will pop up prompting you to accept or deny the request. If at any time you change your mind about the decision, you can go to Settings > Privacy where you’ll find 3 new Settings pages (one for each of the folders). If you deny access to a particular folder, to protect your privacy that UWP app will revert to only being able to access its local app folder.
General changes, improvements, and fixes for PC
- Thank you for your support of the early testing we’ve done with Sets. Your feedback helps us as we continue to develop this feature. Starting with this build, we’re taking Sets offline as we ready RS4 for release. If you have been testing Sets, you will no longer see it – however, Sets will return soon in a post-RS4 flight! Thanks again for feedback, and we look forward to sharing new Sets features with you soon.
- We fixed an issue for those using Start menu with the all apps list hidden, where Start would crash if you clicked on one of the all apps list headers, changed the width of Start’s tile grid, then went back to the all apps list.
- We fixed an issue where clicking on a toast notification might take multiple tries since a single pixel drag initiated a swipe and resulting in the click being ignored.
- We fixed a high hitting reliability issue from recent flights resulting in explorer.exe potentially crashing if you dragged a Microsoft Edge tab from its window then put it back.
- We fixed an issue where the lock screen background would be lost after restart if “Show lock screen background picture on the sign-in screen” was turned off.
- We fixed an issue where the login screen over remote desktop would be blank instead of showing a password prompt in recent builds after waking the host from sleep.
- We fixed an issue resulting in Start not having the Reveal effect in recent flights.
- We fixed an issue where the all apps list in Start would become offset if you exited tablet mode while the all apps list was zoomed out to show only the headers.
- We fixed an issue resulting in the Uninstall, Share, and Rate & Review verbs not working from a UWP app’s context menu in Start in the previous flight.
- We fixed an issue resulting in the Store title bar overlapping the rest of the Store app when in tablet mode in the last two flights.
- With the recent redesign of Cortana’s Notebook, we’re shifting to use that as the primary entrance for Cortana’s lists, and removing the entry point for lists from Cortana’s navigation pane.
- We’ve updated Windows Defender’s systray context menu to now use the modern style.
- We fixed an issue resulting in rendering artifacts in the Clock and Calendar flyout when transparency was enabled.
- We fixed an issue that could result in Windows getting stuck on the rebooting screen for a long time.
- We fixed an issue where Settings would crash if you tried to change the state of the microphone or camera permissions in Privacy Settings.
- We fixed an issue where Settings would crash if you opened the notification settings for an app that had a notification waiting in the Action Center.
- We fixed an issue where Lock Screen Settings would crash if the “Force a specific default lock screen and logon image” group policy was set.
- We fixed an issue from recent flights where Settings might crash when navigating to “Email and App accounts”.
- We fixed an issue where Shared Experiences Settings took a really long time to load (30+ seconds).
- We fixed an issue resulting in microphone and camera settings in Privacy settings flipped to deny all device access after upgrading to recent builds.
- We fixed an issue where Windows Update Settings might show a red exclamation mark, but no text explaining why there was an alert.
- We fixed an issue where the width of the list of updates in Windows Update Settings would fluctuate as you scrolled it.
- We’ve made some tweaks to the Video Playback Settings page.
- We’ve made the decision to remove the recently added Keyboard Settings page under Settings > Time & Language and will consider returning it in a future release. If you’d like to add another keyboard to your language, you can do this as before from the Region & Language Settings page by selecting the language you wish to add to. Advanced keyboard settings (including overriding your default keyboard and emoji panel settings) are still available – the link to this page has been moved to Settings > Devices > Typing.
- Update and Shutdown is now available again as an option if you click the power button in Start when there’s an update pending.
- We fixed an upgrade issue resulting in a “Path Not found” error on “Staging apps on CreateMetadataDirectory” in the upgrade logs of you’d installed an app from the Store before upgrading and had moved it to a secondary drive (an option in Apps & Features Settings). If you were impacted by this issue upgrade would still succeed, however the app wouldn’t work after upgrading.
- We fixed an issue where the back button in Windows Defender Security Center would be invisible if you opened WDSC through a link in Settings.
- We fixed an issue resulting in the GraphicsPerfSvc service sometimes using an unexpectedly high amount of CPU in recent flights.
- We fixed an issue from the last two builds resulting in apps that came preinstalled with Windows potentially failing to update in the Store with error 0x80073CF9.
- We fixed an issue resulting in the copy action in Photos only working the first time it’s used.
- We fixed an issue where the embedded handwriting panel and the handwriting panel might show at the same time.
- We fixed an issue resulting in the handwriting panel unexpectedly appearing recently when tapping or panning certain win32 text areas.
- We fixed an issue where the numeric keypad of the touch keyboard didn’t work in certain password fields found on the web.
- We fixed an issue where using a child key on the Greek or Czech touch keyboard layouts to input accented keys wouldn’t work.
- We fixed an issue where the Emoji Panel’s Most Frequently Used section wasn’t updating.
- We fixed an issue where the Emoji Panel would close after a single emoji was entered in certain apps even if the option to enter multiple emoji at once was selected.
- We fixed an issue resulting in two finger scrolling using touch or mouse not working Word 2016 in the last two flights.
- We fixed an issue where running Magnifier with bitmap smoothing enabled and then closing Magnifier could result in text now appearing blurry, or the PC suddenly becoming slow/laggy.
- We fixed an issue from the previous flight where the Windows Defender icon might be missing from the systray, even if it showed as enabled in Settings. We also fixed an issue from the last two flights where the icon unexpectedly showed a warning even though no warning was visible once you opened the app.
- We fixed an issue where when opening Task View immediately after an upgrade you might need to wait 15-30 minutes before Timeline was visible.
- We fixed two issues impacting Timeline reliability.
- We fixed an issue resulting in Microsoft Edge not creating Timeline activities if used immediately after login.
- We fixed an issue where PDFs opened in Microsoft Edge on the previous flight would appear off to the right instead of centered.
- We fixed a high impact issue resulting in Microsoft Edge launch failures in the last two flights.
- We fixed an issue resulting in the Microsoft Edge title bar sometimes being the wrong color.
- Thank you everyone who shared their thoughts on the updates made to the Microsoft Yahei font – we’ve made the decision to return the font to its Fall Creators Update state while take your feedback into consideration.
- We fixed an issue resulting in certain devices hitting a bug check (GSOD) with error System Service Exception on the last two builds.
- We fixed an issue with Linux containers on Windows using Docker Community Edition for Windows (edge) on many machines. The docker pull or docker run commands will fail with an error “Not enough memory resources are available to complete this operation”.
Known issues
- If you have a VPN client installed via the Microsoft Store, it won’t work after upgrading to this build. If you require your VPN client to work – you might consider holding off taking this new build.
- If you install a font product from the Microsoft Store, then later install a new build (feature update), the Store package will remain installed, but the fonts within the package are not installed. Until this is fixed, the temporary workaround is to uninstall the product from the Apps page in Settings, then re-acquire the product from the Store.
- When users try to create a Microsoft Edge InPrivate window from inside a Mixed Reality headset, a regular window will get created instead. Users won’t be able to use InPrivate inside Mixed Reality in this build. InPrivate on desktop is not affected.
- We’re preparing for the inclusion of OpenSSH Server as a deployment mechanism in Developer Mode. However, the UI code got checked in ahead of the components, and so while there is a “Use OpenSSH (Beta) for remote deployment” switch in the UI under Settings, it won’t work, and turning it on will break remote deployment to that device until the switch is turned off.
- Audio playback from Microsoft Edge is sometimes unexpectedly muted. A workaround is to minimize Edge, count to three, and then unminimize.
- We’re investigating reports that Win32 apps pinned to Start have blank live tiles that show only a name starting with “W~”.
- We’re investigating an issue where using Task View to switch to an app might result in touch not working properly in that app. If you encounter this, restarting explorer.exe will fix it.
- The link for “Advanced display settings” is missing in Display Settings. If you need to access this dialog for now you’ll need to open Run and run “rundll32 display.dll,ShowAdapterSettings 0”.
Check back later for Windows 10 build 17083 ISO download links.
Update: Windows 10 Build 17083 ISO links are now available here.