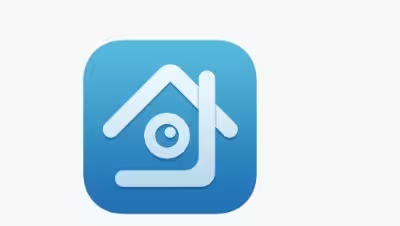If you’ve encountered the XMEye Error-11307: “Device does not exist or is offline,” you’re not alone. This frustrating error often leaves users wondering how to reconnect their devices successfully. Below, we’ll dive into the potential causes and solutions for fixing this issue, ensuring your XMEye system operates smoothly again.
Understanding XMEye Error-11307: Device Does Not Exist or Is Offline
The XMEye Error-11307 message usually pops up when your device is unreachable by the XMEye app. This can happen due to various reasons such as network connectivity issues, incorrect device settings, or even outdated software. Let’s explore the troubleshooting steps to resolve this error efficiently.
Step 1: Check Your Network Connection
One of the first things to check when facing XMEye Error-11307 is your network connection. Ensure that both your XMEye device and your viewing device (phone, tablet, etc.) are connected to the same stable network.
- Verify your Wi-Fi connection: Make sure that your router is working correctly and that there are no disruptions in your internet service.
- Check for strong signal: Weak Wi-Fi signals can cause devices to appear offline.
Step 2: Verify Device IP Address
Incorrect or conflicting IP addresses can trigger the XMEye Error-11307. Ensure your device has a unique IP address on the network.
- Assign a static IP: Go into the network settings of your XMEye device and assign a static IP to avoid conflicts.
- Match IP ranges: Ensure your device’s IP falls within the correct range set by your router.
Step 3: Adjust Router Settings
Your router settings might need tweaking to allow your XMEye device to connect correctly.
- Enable UPnP: Universal Plug and Play (UPnP) can help your router communicate more effectively with your XMEye device.
- Port forwarding: Forward the necessary ports for your device. Refer to your router’s manual for instructions specific to your model.
Step 4: Check Firewall and Antivirus Settings
Sometimes, overly strict firewall or antivirus settings can block your device from connecting.
- Temporarily disable firewall: Check if disabling the firewall resolves the issue. If so, adjust the settings to allow XMEye through.
- Whitelist XMEye: Ensure that your antivirus program isn’t blocking XMEye.
Step 5: Update the XMEye App
Using an outdated version of the XMEye app might be the root cause of XMEye Error-11307.
- Check for updates: Regularly update the app to the latest version.
- Reinstall the app: If updating doesn’t help, try uninstalling and reinstalling the app.
Step 6: Restart or Reboot Devices
A simple reboot can often fix connectivity issues.
- Restart the XMEye device: Power down the device, wait a few seconds, and then power it back on.
- Reboot your router: Restarting your router might refresh the connection.
Step 7: Contact Technical Support
If all else fails, it might be time to contact XMEye’s technical support for further assistance.
- Provide error details: When contacting support, provide them with the specific error code and the steps you’ve already tried.
- Request remote assistance: Sometimes, the support team can diagnose and fix the issue remotely.
FAQs: August 9, 2024
Why is my XMEye camera showing error 11307?
XMEye error 11307 typically occurs due to network connectivity issues or misconfigured settings. Ensure your device is properly connected to the internet and that all settings are correct.
How do I check the network connection for XMEye?
To check your network connection, ensure that both your device and XMEye app are connected to a stable Wi-Fi network. You can also try restarting your router to refresh the connection.
What should I do if my XMEye device IP address is incorrect?
If your XMEye device has an incorrect IP address, assign a static IP in the device’s network settings and ensure it matches the router’s IP range.
Can router settings cause XMEye Error-11307?
Yes, incorrect router settings such as disabled UPnP or lack of port forwarding can prevent your XMEye device from connecting.
How can I update the XMEye app?
To update the XMEye app, visit your device’s app store, search for XMEye, and select “Update.” If issues persist, consider reinstalling the app.
Related:
2. XMEye Error 11204: How to Fix
3. How to Fix Xmeye Error Code 99987?
4. XMEye Error-11301: Incorrect Password Used to Log Into the iCSee/XMEye Account
5. [Fix] Xmeye Error Code 99988