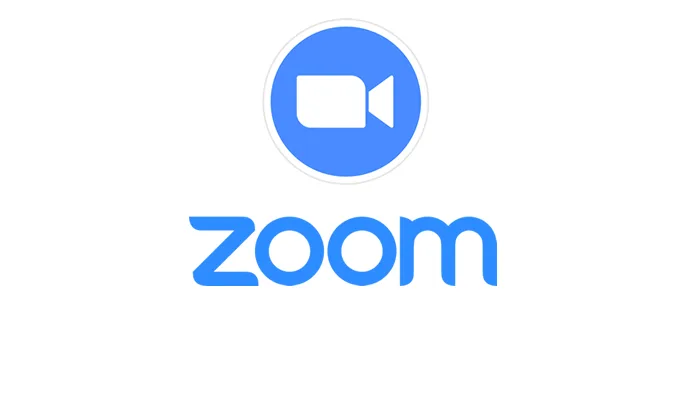Zoom Error Code 10002 is a common issue that many users face, especially when trying to update the Zoom application on Windows or Mac computers. This error can be frustrating, but understanding its causes and solutions can help you resolve it quickly and efficiently.
Key Takeaway
- Causes of Error Code 10002: Inadequate disk space, outdated software, incorrect system settings, antivirus interference, broken installer package link.
- Solutions: Force close and reopen Zoom, run with admin privileges, disable antivirus, clear cache, manual update, reinstall Zoom.
- Related Keywords: Zoom installation error code 10002, Fix Zoom Error Code 10002, Solutions for Zoom Error Code 10002.
Understanding the Causes of Zoom Error Code 10002
Inadequate Disk Space
If your computer lacks sufficient disk space, the Zoom update may fail, leading to Error Code 10002.
Outdated Software
Running an outdated version of Zoom or your operating system may cause this error.
Antivirus Software Interference
Sometimes, antivirus software may quarantine the files required for the update, causing the error.
Broken Installer Package Link
A broken link in the Zoom installer package might trigger this error.
How to Fix Zoom Error Code 10002: Step-by-Step Solutions
Fix 1: Force Close and Reopen Zoom on Your Computer
A minor glitch in Zoom can be resolved by force quitting and relaunching the app. Here’s how:
On Windows:
- Right-click the Start menu and select Task Manager.
- Right-click Zoom Meetings on the list and choose End task.
- Open Start, find Zoom, and launch the app.
On macOS:
- Press Option + Command + Esc simultaneously.
- Select Zoom on the app list and choose Force Quit.
- Relaunch the Zoom application.
Fix 2: Run Zoom With Admin Privileges
Lack of admin rights can lead to an unsuccessful update. Running the app as an admin can fix this issue.
Fix 3: Disable Your Antivirus Software
Temporarily turning off your antivirus protection while updating the app can fix this issue.
Fix 4: Give Zoom Full Disk Access on Mac
On a Mac, granting the app full disk access can resolve the problem.
Fix 5: Check if Zoom Is Down
Sometimes, Zoom’s servers might be down, causing an update error. Check Zoom’s Status site or Downdetector to verify.
Fix 6: Clear Zoom’s Cached Files
Corrupt cache files may cause problems in the app. Clearing the app’s cache files can resolve the issue.
Fix 7: Manually Update Zoom
If auto-update fails, manually download and install the latest app version.
Fix 8: Fully Uninstall and Reinstall Zoom
If all else fails, uninstalling and reinstalling the app can fix the issue.
Workarounds for Zoom Error Code 10002 : August 7, 2023
If the solutions above do not work, consider contacting Zoom support or waiting for an official update that might address the issue.
Why Do I Get Zoom Error Code 10002?
Understanding the underlying causes, such as antivirus interference or broken installer package links, can help prevent this error in the future.
What Causes Zoom Error Code 10002?
The main causes include inadequate disk space, outdated software, incorrect system settings, and more.
How to Troubleshoot Zoom Error Code 10002
Follow the detailed step-by-step instructions provided in the solutions section to troubleshoot and resolve this error.