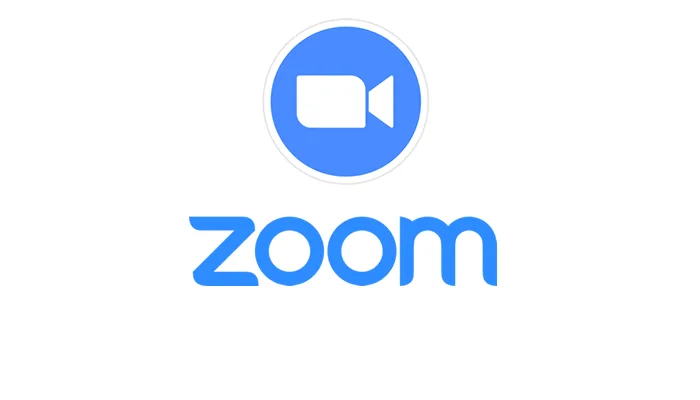Zoom Error Code 10004, commonly known as Zoom Error Code 10004, can be a frustrating obstacle when you’re trying to connect to a video conference. This issue isn’t just annoying—it can throw a wrench in your day, preventing you from attending important meetings or catching up with loved ones. In this article, we’ll break down the causes and solutions to help you bypass this pesky issue.
Key Takeaways
- Common Causes of Zoom Error Code 10004
- Top Fixes for Windows 10 and Mac
- Solving Zoom Error Code 10004 on Android and iPhone
- Firewall Solutions for Zoom Error Code 10004
- Troubleshooting Tips
Common Causes of Zoom Error Code 10004
Understanding what triggers this error lays the foundation for fixing it. Often, it boils down to network issues or firewall settings blocking the connection. These causes vary depending on your device—Windows 10, Mac, Android, or iPhone.
Network Issues
A lot of Zoom connection issues spring from weak or unstable internet connections. If you’re seeing a message like “Zoom error code 10004 not connecting,” then chances are high that your internet could be the culprit.
Tips for Diagnosis
- Perform an internet speed test.
- Check if other devices on the same network are experiencing similar issues.
- Try connecting to a different Wi-Fi network or using mobile data.
Firewall Settings
“Zoom error code 10004 firewall” can appear if your device’s security settings are preventing Zoom from connecting to its servers.
Tips for Diagnosis
- Visit your firewall settings.
- Locate Zoom in the list of blocked apps.
- Update the settings to allow Zoom through the firewall.
Top Fixes for Windows 10 and Mac
If you’re using a computer to access Zoom, you can run into “Zoom error code 10004 Windows 10” or its Mac equivalent. Let’s dive into fixes tailored for these operating systems.
Windows 10 Solutions
Fix 1: Update Network Drivers
- Go to Device Manager.
- Right-click on Network Adapters.
- Choose ‘Update driver’ and follow the prompts.
Fix 2: Run Network Troubleshooter
- Go to Settings.
- Choose Network & Internet.
- Select the Troubleshoot tab and follow the instructions.
Mac Solutions
Fix 1: Update to the Latest macOS Version
- Open the Apple Menu.
- Choose ‘About This Mac’.
- Click on ‘Software Update’ and follow the instructions.
Fix 2: Reset NVRAM
- Shut down your Mac.
- Turn it on while holding Command + Option + P + R.
- Release the keys after you hear the startup sound twice.
Solving Zoom Error Code 10004 on Android and iPhone
Mobile devices aren’t exempt from Zoom network errors. In fact, the “Zoom error code 10004 Android” or iPhone alert may pop up if there’s a network issue or app malfunction.
Android Solutions
Fix 1: Clear Cache
- Go to Settings.
- Navigate to Apps and Notifications.
- Locate Zoom and tap on ‘Clear Cache’.
Fix 2: Reinstall Zoom
- Uninstall Zoom.
- Download it again from the Google Play Store.
- Try connecting to a meeting.
iPhone Solutions
Fix 1: Reset Network Settings
- Go to Settings.
- Tap General.
- Select Reset and then Reset Network Settings.
Fix 2: Update iOS
- Open Settings.
- Choose General.
- Select Software Update and follow the prompts.
Firewall Solutions for Zoom Error Code 10004
Often, firewall settings could be blocking Zoom, resulting in Zoom server problems. In this section, let’s explore how to tweak these settings.
Fix 1: Add Zoom to Allowed Programs
- Go to your firewall settings.
- Add Zoom to the list of allowed programs.
Fix 2: Temporarily Disable Firewall
- Open firewall settings.
- Disable it temporarily and test Zoom.
- Re-enable the firewall after testing.
Troubleshooting Tips: September 21, 2023
If you’ve gone through the previous sections and still encounter “Zoom error code 10004 cannot join meeting” or any other related problems, here are some additional troubleshooting techniques:
- Restart your device.
- Reinstall Zoom.
- Connect using a different network.