Windows 10 updates KB4034674 and KB4034658 are now available for download. In addition, cumulative update KB4034660 for Windows 10 Threshold 2 Update is also now available. The latest August 2017(Patch Tuesday) cumulative updates for Windows 10 devices include various improvements to the application, programs on Windows Operating system and more.
However, some users are facing problems while downloading the latest patch. There are multiple reports regarding update failer or update download stuck at 0% or at 95%. For some users, the update shows blue screen error after reboot.
Currently, users are facing three different kinds of update problems. First, while downloading the update (fail to download or update stuck). Second, update installation issues and finally, blue screen (BSOD) error after reboot. We’ve collected few fixes for these update issues. Read below for more details.
Fix Windows 10 update download issue
Sometimes minor issues can create problems while updating system. Try below posted basic workarounds to fix download issues with Windows 10 update KB4034674, update KB4034658, and KB4034660.
- Stop anti-virus and VPN/Proxy software before the update.
- You have to wait for the update to install, sometimes it takes hours.
- If you see an error while downloading an update, try recently released ‘Fix Windows Update errors‘ tool by Microsoft. For more details read here.
- Type ‘Troubleshooting’ in the search. Now select View All in left side panel. Select‘Windows Update’ at the end of the open window. Run the troubleshooting. Restart your and try to update again.
- You can also download and run the Windows Update Troubleshooter.
Fix Windows 10 update download stuck at 0% or 95% issue: If Windows 10 update KB4034674, update KB4034658, and KB4034660 stuck during download at 0% or fails to install, it might be that something went wrong with the file itself. Clearing the folder where all of the update files are stored will force Windows Update to download a fresh. Go to the following location.
C:\Windows\SoftwareDistribution\Download
Delete everything within the folder, but do not delete the folder itself. To do so, press CTRL + A to select everything and then press Delete to remove the files. Restart and download updates again.

Delivery Optimization service fix: Here is another workaround if your update KB4034674, update KB4034658, and KB4034660 download still stuck at 0% or at 95%. Try the following steps.
-
Click Start
-
Type Services
-
Open Services panel
-
Scroll down to Delivery Optimization
-
Right-click it, select Properties
-
Change startup type to Manual
-
Reboot PC
-
Scan for updates (and see if the download progresses)
-
Go back in afterward and change the startup to “Automatic (Delayed Start)” If Windows 10 update hangs on.
Stop Windows Update service: You can also repeat this process with the Delivery Optimization service. If stopping the Windows Update service doesn’t bypass the issue on the first attempt, please re-try and stop this additional service. If Windows 10 update hangs on “Initializing…“, try the following workaround.
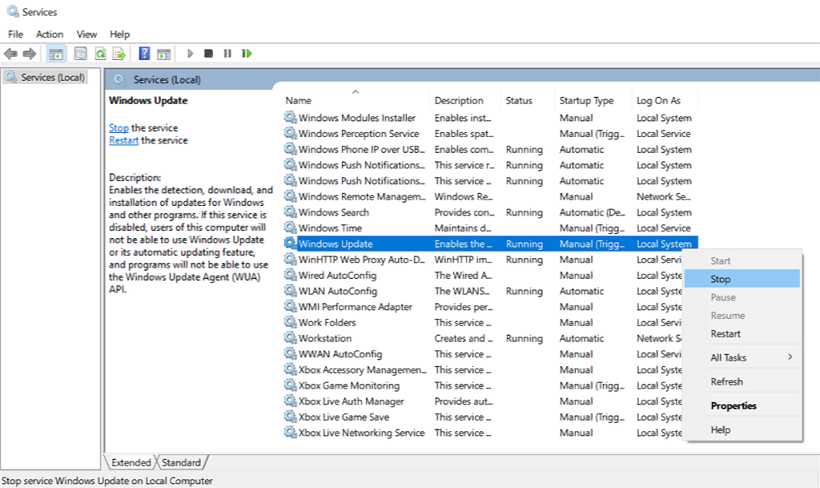
- Click the Start button
- Type services and launch the Services panel
- Scroll to Windows Update
- Right-click and select Stop
- Restart your PC
- Re-check for updates
- The Windows 10 update KB4034674, update KB4034658, and KB4034660 should proceed now.
Windows Update Reset Script: This script will completely reset the Windows Update client settings. It has been tested on Windows 7, 8, 10, and Server 2012 R2. It will configure the services and registry keys related to Windows Update for default settings. It will also clean up files related to Windows Update.
Download Windows Update Reset Script from Microsoft here.
Fix Windows 10 update fail to install issue

Sometimes users face problem while installing the updates. If Windows 10 Version 1703 for x64-based Systems (KB4034674) for Creators update systems, cumulative update for Windows 10 Version 1607 for x64-based Systems (KB4034658) for Anniversary Update systems and cumulative update for Windows 10 Version 1511 for x64-based Systems (KB4034660 ) Threshold 2 stuck midway while installing, check out following workaround to fix this issue.
If your computer stuck at “Preparing To Configure Windows. Please Do Not Turn Off Your Computer.” Follow below steps.
1. Hold down the power button and switch off your machine.
2. Restart your computer and just before Windows boots hit the F8 button.
3. Boot into safe mode.
4. login (if necessary).
5. Make sure that any virus scanners at this point are disabled before continuing.
6. Click Start > Accessories > System Restore
7. Click “Next”
8. Pick an earlier restore point and then click Next.
9. Click next and follow the prompts and it will start a system restore.
10. Wait till your computer does this System Restore process.
11. Regardless of whether the system restores process fails or passes it should now get you out being stuck at “Preparing To Configure Windows. Please Do Not Turn Off Your Computer.”
12. login if required.
13 Disable Virus Scanner before moving on.
14. Run windows update.
15. now it should run without any problems.
Fix blue screen error after updating Windows 10

After the installation of a cumulative update, Windows 10 may show blue screen (BSOD) error or start reboot loop for some users. Check out below links to fix cumulative update related blue screen error workarounds.
- If you are facing Windows 10 blue screen error after update, read here for fixes.
- You can also check your Windows Stop Code or Stop error after blue screen error from here.
Other Windows 10 Update issues
You need to run following commands in the Command Prompt(CMD) to fix ‘No Internet Connection‘ error after installing update KB4034674, update KB4034658, and KB4034660 . In the search box on the taskbar, type Command prompt, press and hold (or right-click) Command prompt, and then select Run as administrator > Yes. Once CMD is opened, enter the following commands one after another:
netsh winsock reset catalog
netsh int ipv4 reset reset.log
If you are still facing ‘No Internet Connection’ issue, renew your PC’s IP address. To do so, open up CMD (Win +R, type in “cmd.exe” and hit enter) and type the following command in:
ipconfig /renew
Disable Windows 10 Updates and Drivers

Microsoft now allows users to skip Windows 10 Version 1703 for x64-based Systems (KB4034674) update, a cumulative update for Windows 10 Version 1607 for x64-based Systems (KB4034658) and a cumulative update for Windows 10 Version 1511 for x64-based Systems (KB4034660).
While Windows 10 Pro users can defer the updates but Windows 10 Home users have no choice.
- Microsoft has provided a separate tool to disable cumulative update or even drivers. You will find more details and download link here.
According to the company, after the update installation, customers should first restart their PCs by selecting Start on the taskbar, clicking the Power button, and choosing Restart (not Shut down).
How Uninstall Windows 10 Update
- Open Settings, and click/tap on the Update & security icon.
- Click/tap on the Update history link on the right side under Update status. (see screenshot below)
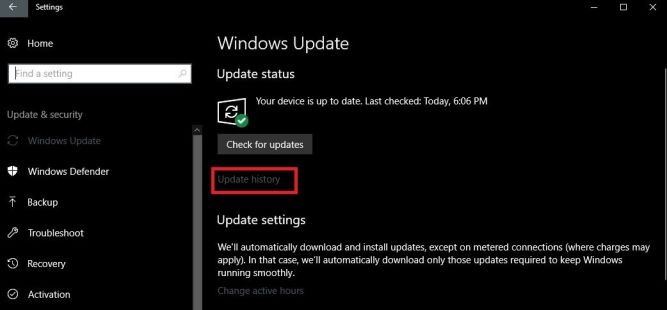
- Click/tap on the Uninstall updates link, and select update and uninstall it.
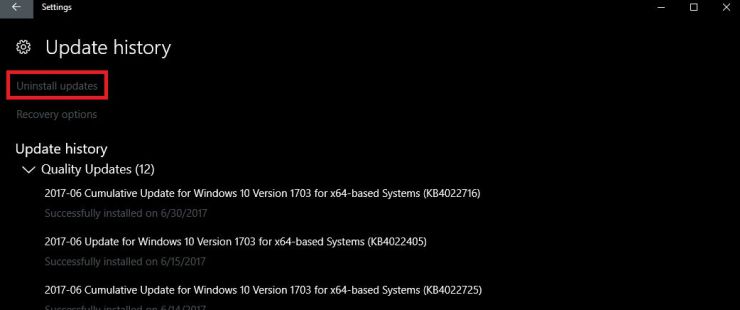
DISM commands to check Windows 10 Issues
You can use the official DISM command to repair the Windows image to fix any issue with your Windows 10 update KB4034674, KB4034658, and KB4034660 installations. Before you begin, it’s recommended to do a full backup or create a system restore point in case things go wrong.
Using DISM with the CheckHealth option
Use the DISM command with the CheckHealth to verify whether any corruption has been detected. To run the command do the following:
- Use the Windows key + X keyboard shortcut to open the Power User menu and select Command Prompt (Admin).
- Type the following command and press Enter:
DISM /Online /Cleanup-Image /CheckHealth
Using DISM with the ScanHealth option
Use the DISM command with the ScanHealth to scan the Windows image for any corruption. Unlike the CheckHealth, the ScanHealth switch can take up to 10 minutes to complete the process. To run the command do the following:
- Use the Windows key + X keyboard shortcut to open the Power User menu and select Command Prompt (Admin).
- Type the following command and press Enter:
DISM /Online /Cleanup-Image /ScanHealth
Using DISM with the RestoreHearlh option
The RestoreHealth command will scan the Windows image for any corruption and perform a repair automatically. The RestoreHealth switch can take up to 20 minutes to complete the process. To run the command do the following:
- Use the Windows key + X keyboard shortcut to open the Power User menu and select Command Prompt (Admin).
- Type the following command and press Enter:
DISM /Online /Cleanup-Image /RestoreHealth
Note: While the running DISM using the RestoreHealth or ScanHealth, you will notice the process will seem stuck at 20% or 40%, but it’s normal behavior. After a few minutes, the operation will finish as expected.
Download update KB4034674, update KB4034658, and KB4034660 offline Installer:
If you still unable to install the update, download offline installer from the link below. This will eliminate most of the errors with the update. All below links are from Microsoft.
How to install CAB or MSU files, read here for more detail.

