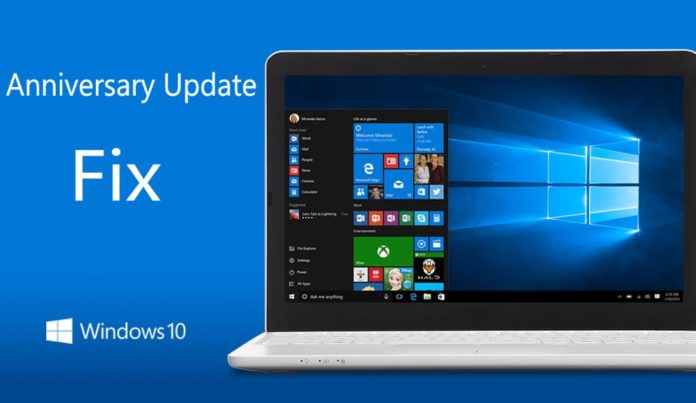Microsoft Windows 10 Anniversary Update is now gradually rolling out to everyone. Meanwhile, many users are reporting that their anniversary update stuck midway or fails to install. We have few tips and tricks to tackle this issue.
The Windows 10 Anniversary Update build 14393 will appear as Feature update to Windows 10, version 1607. The Anniversary Update size is 2.4GB and if you want to download ISO, it’s size is 4GB for 64bit.
If you can’t wait for the update to reach you, just download official ISO and upgrade or fresh install Anniversary Update. Microsoft Official ISO for Windows 10 version 1607 is now available. Read here for more details about ISOs.
Fixes for Windows 10 Anniversary Update issues
1. Microsoft’s troubleshooter
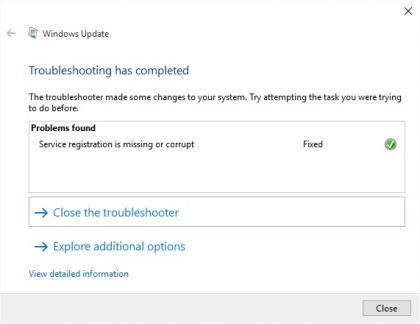
This is a quick and simple way to fix update errors. Search for ‘Troubleshooting’, open it in a control panel. Now select ‘view all’ and then select Windows Update. Run it and see if it fix your update problem. If not try next trick.
2. Delete Updates Download Folder files
If Anniversary Update stuck during download or refuses to install, it might be that something went wrong with the file itself. Clearing the folder where all of the update files are stored will force Windows Update to download a fresh.

Go to C:\Windows\SoftwareDistribution\Download and delete everything within the folder, but do not delete the folder itself. To do so, press CTRL + A to select everything and then press Delete to remove the files. Restart and download updates again.
3. Disconnect Drives, Disable VPNs & More
Try to disconnect your media drives, like the DVD drive or SD card reader. Go to device manager, select the device, then right-click and click Disable. If you’re using any VPN service, you can disable it. VPN services sometimes create problems while updating or upgrading Windows.
4. Use the Media Creation Tool
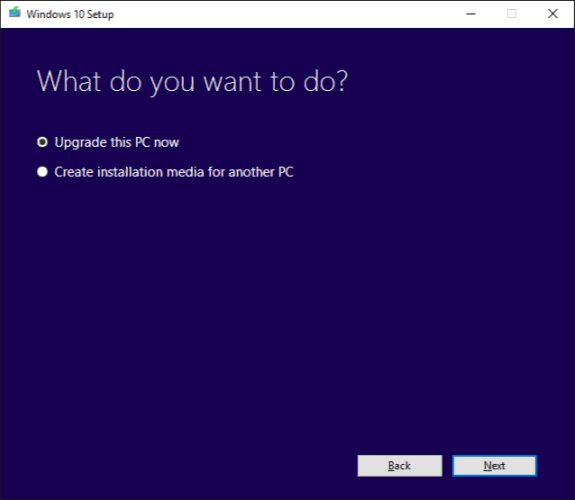
If Windows Update still isn’t working, you can use the Media Creation Tool. You can even create ISO with the help of Media Creation Tool. Create Windows 10 Anniversary Update ISOs with Media Creation Tool.
5. Disable Your Anti-virus
Anti-virus software could create a problem for the new update. Disable your anti-virus software before updating to Windows new build.
6. Check your System Files
Fix hard disk and operating system errors using the Check Disk Command, DISM, and System File Checker Utilities. Also, run the System File Checker utility which will scan your system and attempt to fix broken operating system files:
- Press Windows key + X > Command Prompt (Admin)
- Type: CMD, from the results, right click CMD
- Click ‘Run as Administrator’
- At the Command Prompt, type: sfc /scannow
Restart your computer after compilation. Now try to update again and see if Anniversary Update stuck again or not. If Anniversary Update stuck again, you can try few more commands if above doesn’t fix your problem. Type each command at the prompt then hit enter after each scan is complete.
- Dism /Online /Cleanup-Image /CheckHealth
- Dism /Online /Cleanup-Image /ScanHealth
- Dism /Online /Cleanup-Image /RestoreHealth
7. Command Line Options
Open the Win+X menu and click Command Prompt (Admin). In the elevated command prompt window, type wuauclt.exe /update now and hit Enter. If this does not help, open Regedit and navigate to the following key:
HKEY_LOCAL_MACHINE\SOFTWARE\Microsoft\Windows\CurrentVersion\WindowsUpdate
Now in the left pane, right-click WindowsUpdate and create a new key here and name it OSUpgrade. Next, in the left pane, right-click in an empty area and create a new DWORD called AllowOSUpgrade and give it value 1.
8. Clear the BITS queue of any current jobs
- Open an administrative Command Prompt window.
- At the command prompt, type the following commands, and press Enter after each command:
Net stop bits Net stop wuauserv Ipconfig /flushdns cd \documents and settings\all users\application data\microsoft\network\downloader Del qmgr0.dat Del qmgr1.dat Net start bits Net start wuauserv - Try to install updates again.
9. Rename Pending.xml
- Open an administrative Command Prompt window.
- At the command prompt, type the following command:
takeown /f C:\Windows\winsxs\pending.xml - Rename the c:\windows\winsxs\pending.xml path by using the following command: