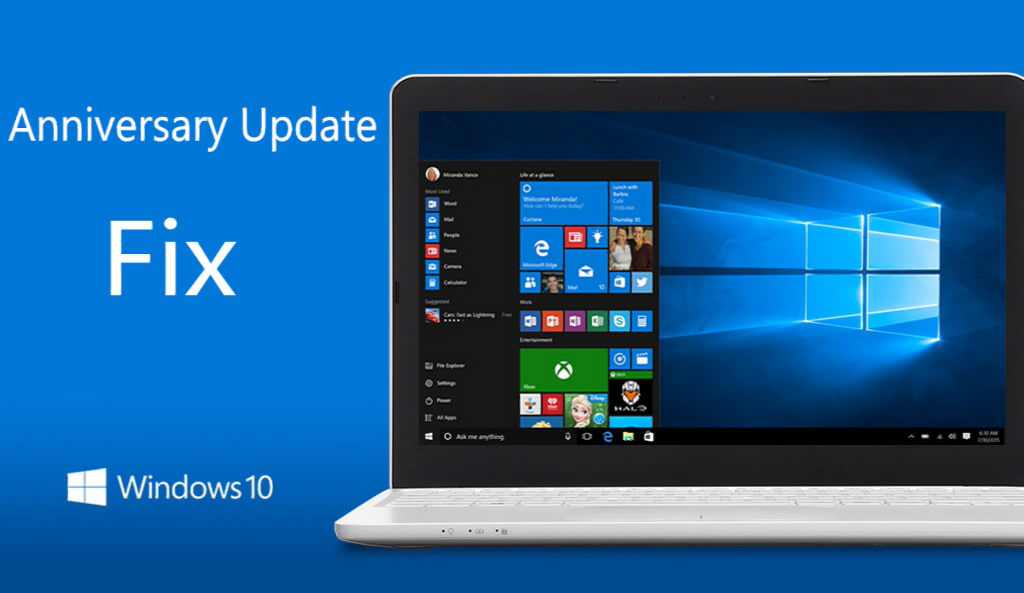Microsoft Windows 10 updates KB4013429 build 14393.953 and KB4013198 build 10586.839 are now available for everyone. You will see new update Cumulative Update for Windows 10 Version 1607 for x64-based Systems (KB4013429) or Cumulative Update for Windows 10 Version 1511 for x64-based Systems (KB4013198).
This is the first update for Windows 10 devices since January 2017. Last month, Microsoft failed to deliver scheduled monthly updates. According to the company, February patch was canceled because of last minute issue with the update.
The latest update brings fixes and improvements to Windows 10 OS. However, some users are reporting that their update download stuck at 0% or at 95%, the update fails to install or blue screen error after reboot.
Currently, there are three different kinds of update problems users are facing. First, while downloading the update (fail to download or update stuck). Second, update installation issues and finally, blue screen (BSOD) error after reboot. We’ve collected few fixes for these update issues. Read below for more details.
Fix Windows 10 update download issue
If your Windows 10 update KB4013429 or update KB4013198 fails to download, try below-posted tricks.
- Stop antivirus and VPN/Proxy software before the update.
- You have to wait for the update to install, sometimes it takes hours.
- If you see Windows update error code, you can try recently released ‘Fix Windows Update errors‘ tool by Microsoft to fix this problem. For more details read here.
- Type ‘Troubleshooting’ in the search. Now select View All in left side panel. Select‘Windows Update’ at the end of the open window. Run the troubleshooting. Restart your and try to update again.
- You can also download and run the Windows Update Troubleshooter.
Fix Windows 10 update download stuck at 0% or 95% issue: If cumulative updates KB4013429 and KB4013198 stuck during download or fails to install, it might be that something went wrong with the file itself. Clearing the folder where all of the update files are stored will force Windows Update to download a fresh. Go to
C:\Windows\SoftwareDistribution\Download
and delete everything within the folder, but do not delete the folder itself. To do so, press CTRL + A to select everything and then press Delete to remove the files. Restart and download updates again.

Delivery Optimization service fix: If Windows 10 update KB4013429 and KB4013198 download still stuck at 0% or at 95%, try the following workaround.
- Click Start
- Type Services
- Open Services panel
- Scroll down to Delivery Optimization
- Right-click it, select Properties
- Change startup type to Manual
- Reboot PC
- Scan for updates (and see if the download progresses)
- Go back in afterward and change the startup to “Automatic (Delayed Start)“If Windows 10 update hangs on “
Stop Windows Update service: You can also repeat this process with the Delivery Optimization service. If stopping the Windows Update service doesn’t bypass the issue on the first attempt, please re-try and stop this additional service. If Windows 10 update hangs on “Initializing…“, try the following workaround.
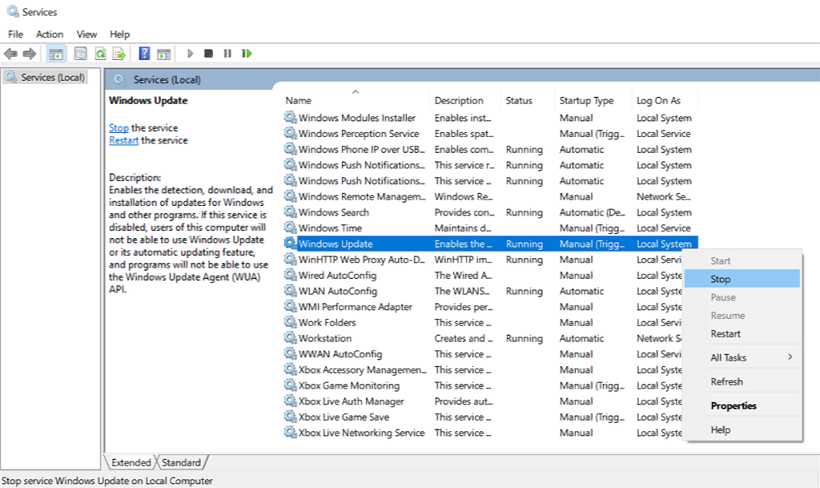
- Click the Start button
- Type services and launch the Services panel
- Scroll to Windows Update
- Right-click and select Stop
- Restart your PC
- Re-check for updates
- The update should proceed as expected
Windows Update Reset Script: This script will completely reset the Windows Update client settings. It has been tested on Windows 7, 8, 10, and Server 2012 R2. It will configure the services and registry keys related to Windows Update for default settings. It will also clean up files related to Windows Update.
Download Windows Update Reset Script from Microsoft here.
For Advanced Users: Below posted commands will manually reset Windows Update. It’s recommended that you download above posted Windows Update Reset script.
Follow the steps in this section carefully. Serious problems might occur if you modify the registry incorrectly. Before you modify it, back up the registry for restoration in case of problems occur. To reset the Windows Update components, follow these steps:
If Windows 10 update KB4013429 build 14393.953 or and update KB4013198 fails to download on your system, open a command prompt by Pressing and holding (or right-click) the Windows logo button on the taskbar and then select Command Prompt (Admin). Click Yes when the User Account Control box appears.
To stop the BITS service, the Windows Update service, and the Cryptographic service, at a command prompt, type the following commands. Make sure that you press Enter after you type each command.
net stop bits
net stop wuauserv
net stop appidsvc
net stop cryptsvc
Delete the qmgr*.dat files. Type the following command, and then press Enter:
Del "%ALLUSERSPROFILE%\Application Data\Microsoft\Network\Downloader\qmgr*.dat"
To Reset Winsock, type the following command, and then press Enter:
netsh winsock reset
Now type the following command, and then press Enter:
netsh winhttp reset proxy
Restart the BITS service, the Windows Update service, and the Cryptographic service. At a command prompt, type the following commands. Make sure that you press Enter after you type each command.
net start bits
net start wuauserv
net start appidsvc
net start cryptsvc
Download Update: If you still unable to download update Cumulative Update for Windows 10 Version 1607 for x64-based Systems (KB4013429) and Cumulative Update for Windows 10 Version 1511 for x64-based Systems (KB4013198) download the updates manually. This will eliminate most of the errors with the update. All below links are from Microsoft.
Download update KB4013429 build 14393.953 and KB4013198 build 10586.839
To know how to install CAB or MSU files, read here for more detail.