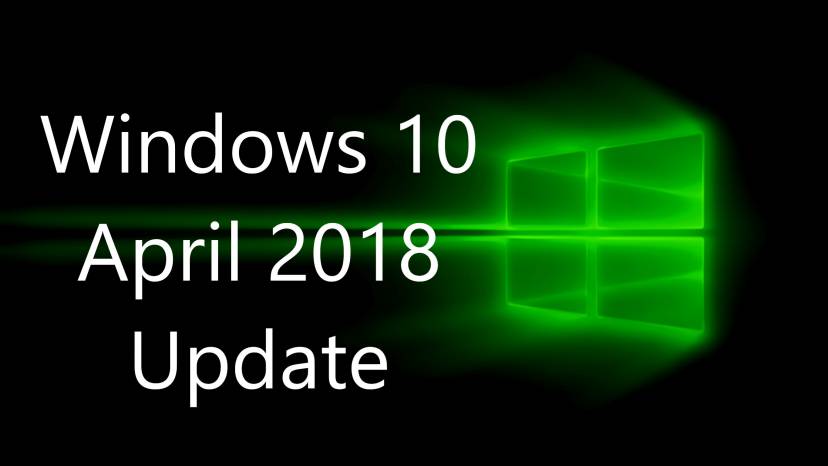Windows 10 April 2018 Update (version 1803) is now available for download. The new version of Windows 10 comes with new features and improvements. However, some unlucky users are facing issues where feature update to Windows 10 version 1803 freezes or random crashes with a blue screen error. We’ve collected few fixes for these update issues. Check out full details below.
Fix feature update to Windows 10 version 1803 Freeze and crash
According to a Microsoft, some freezing issues are causing by Google Chrome and other apps, including Cortana digital assistant, which comes built into Windows 10. The new Windows 10 April 2018 Update could hang or freeze at random times. Check out two workarounds that could help recover the system.
Workaround 1
- Laptop users can close and open the lid to get their device in working condition – this basically pushes the system to sleep and then wakes it up straight to Windows 10.
Workaround 2
Try a Windows key sequence to wake the screen, simultaneously press the Windows logo key + Ctrl + Shift + B. A tablet user can simultaneously press both the volume-up and volume-down buttons, three times within 2 seconds. If Windows is responsive, a short beep will sound and the screen will blink or dim while Windows attempts to refresh the screen.
Run winsock reset command
Many users have reported that Windows 10 April 2018 Update freeze because of internet connection problems. If you’ve experienced similar problems on your computer, you should try the following:
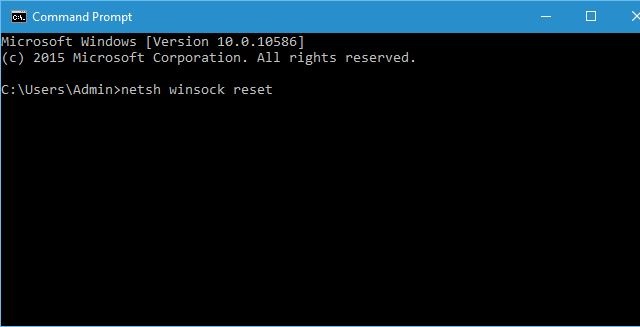
- Press Windows Key + X and choose Command Prompt(Admin) from the menu.
- Enter the following command and press Enter to run it:
netsh winsock reset - Close Command Prompt and restart your computer.
Remove problematic software
Some software’s create problems with Windows 10. Like Speccy, Acronis True Image, Privatefirewall, McAfee, and Office Hub App can freeze your system. Uninstall these programs. Even I faced bluescreen reboot loop issue with a very small font software.
Disconnect all USB devices
Sometimes connected devices create freezing issues or blue screen issues with Windows 10 April 2018 Update. Disconnect any connected USB device before you turn on your system. When Windows 10 boots, you can connect your USB devices again.
Download latest chipset drivers
Update chipset drivers on your computer. Sometimes old USB 3.0 drivers can create issues with Windows 10. If possible update your USB 3.0 drivers also.
Update network drivers
Bad and old network drivers can also freeze Windows 10 April 2018 Update. Visit your network adapter manufacturer’s website and download the latest drivers. Also, update your Wifi card drivers. And if possible switch to a wired connection.
Turn off Link State Power Management
- Press Windows Key + S and type Power Options. Select Power Options from the menu.
- Find your plan and click Change plan settings.
- Click on Change advanced power settings.
- Now you need to find PCI section and expand it. You should see Link State Power
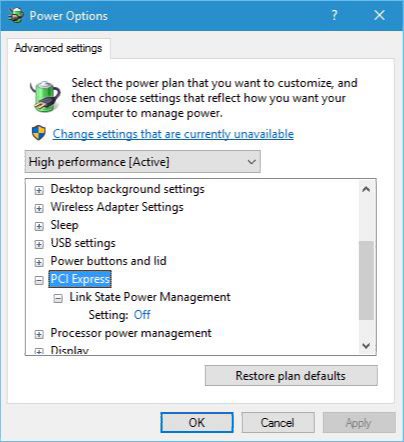
- Management option. Change the Setting to Off.
- Click Apply and OK to save changes.
Turn Off Location Services
For some users, disabling Location Services can also fix these errors. If you have desktop or laptop without GPS device, disable location service. One service is better. To disable Location Service Go to Settings> Privacy> Location and turn that off.
Disable your dedicated graphic card
This is one of the main reason for Windows 10 April 2018 Update freeze or crash. If you are facing blue screen error disable your display drivers. Run your computer without a graphics driver to see if an error occurs again or not. Download the latest driver or last official driver for your graphics card. Avoid beta drivers and also do not download from Windows update. To disable your dedicated graphics card, do the following:
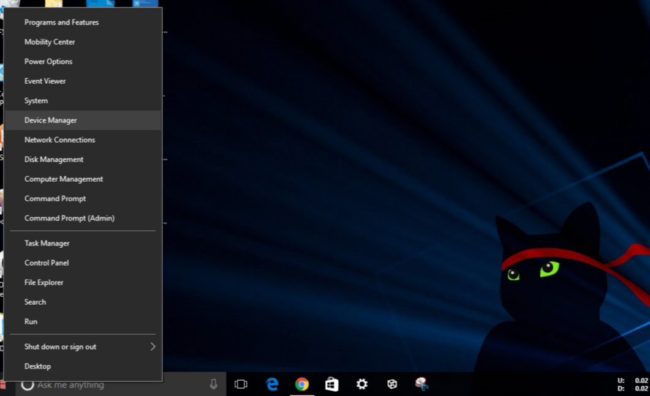
- Press Windows Key + X and select Device Manager.
- locate your dedicated graphics card in Device Manager and right click it.
- Choose Disable from the menu.
- Check for latest driver updates for the graphics card.
Disable AMD Cool’n’Quiet and Fast Boot in BIOS
Certain BIOS setting such as AMD Cool’n’Quiet or Fast Boot can also freeze your computer. Disable these features from BIOS and check if the issue is resolved. After you’ve disabled these settings, save changes and restart your computer.
Update your BIOS
Update your systems BIOS drivers. Old BIOS drivers can also create blue screen errors. Visit your motherboard manufacturer’s website and download the latest BIOS update. Please avoid this option if you do not know what BIOS update is. It can permanently damage your motherboard.
Flash your SSD
Flash your SSD firmware to newer one can also fix freezing and BSOD issues. You have to be careful while flashing your SSD firmware.
If you are facing issues while downloading or installing feature update to Windows 10 version 1803, check out below link to fix these issues.
How to fix feature update to Windows 10 version 1803 download stuck issue
Also, now you can download Windows 10 April 2018 Update ISO files from the link below.