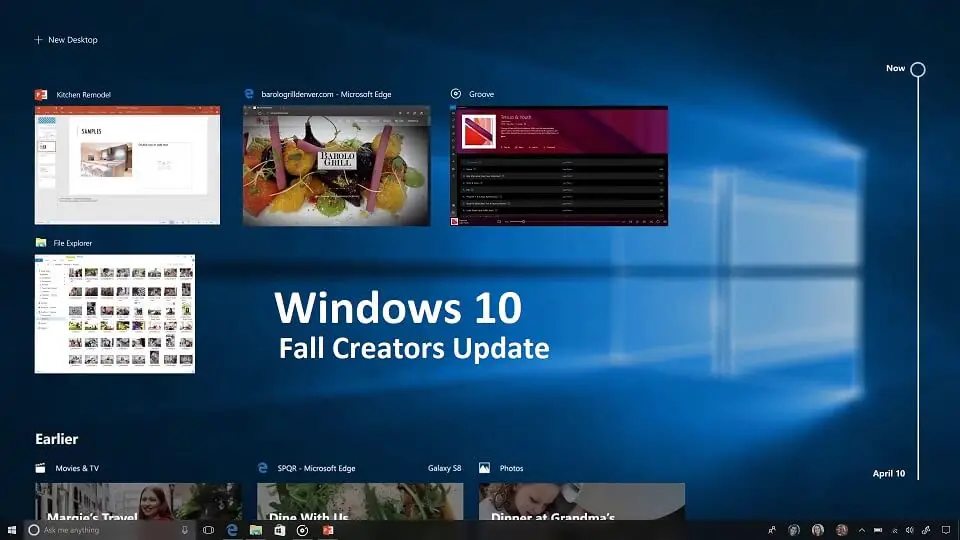Update: Microsoft Windows 10 build 16215 for PCs and mobile build 15222.0 is now available for download. The new Windows 10 Fall Creators Update Insider Preview build brings new features, bug fixes, and other improvements. You can also download Windows 10 build 16215 ISO image files for fresh installation. Check out the changelog below.
New in Windows 10 Build 16215 For PC
Start & Action Center bring elements of Fluent Design
This build introduces new UI for Start and Action Center that includes elements of our new Fluent Design System which was announced at Build 2017.
Start improvements include:
- Acrylic: If you have transparency enabled for Start, you’ll notice it’s now been updated to use the new acrylic design.
- Vertical resize: No more glitches at the bottom of the frame.
- Horizontal resize: The frame now starts resizing horizontally immediately (like vertical resize), as opposed to only “snapping” to certain widths.
- Diagonal resize: The frame can be resized diagonally!
- Resize grips: It’s now easier to “grip” the edge of the frame to start resizing.
- Tablet mode transition: Smoother transition into tablet mode.
A new look for Action Center: Action Center has been redesigned based on your feedback to provide much clearer information separation and hierarchy. And the new design for Action Center also includes elements of our Fluent Design System such as acrylic! (and in case you were wondering, we’ve also added acrylic to our notification toasts!). As a reminder, you can customize the visible quick actions by going to Settings > System > Notifications & actions.

Note: we’re investigating a bug where notifications in the Action Center lose their outline if acrylic falls back to having no transparency. This will be fixed in a later flight.
Microsoft Edge Improvements
Pin your favorite websites to your taskbar: Pinned sites are back! We heard your feedback, and are in this build you can now pin a website to the taskbar from Microsoft Edge! We’ll use the site’s icon to give you quick access to your favorite sites right from the taskbar. Simply select “Pin this page to the taskbar” from the settings menu in Microsoft Edge.

Full screen mode (F11) in Microsoft Edge: This build introduces a new Full Screen experience in Microsoft Edge. Simply press F11 or choose the new Full Screen icon in the Settings menu to take your websites full-screen. You can exit Full Screen view by pressing F11 again, or by clicking the Restore icon in the top-right corner.
Annotate Books in Microsoft Edge: We’ve added the ability to annotate EPUB Books by highlighting in four colors, underlining, and adding comments. To get started, select some text, and choose an option from the menu.
Microsoft Edge PDF improvements: We’ve added more highlight colors and the option to Ask Cortana in PDFs in Microsoft Edge.
Other Microsoft Edge Improvements, including:
- Microsoft Edge’s splash page (seen when newly launched) so that the color transitions more smoothly to the Start and New Tab pages.
- You will now be able to close the Microsoft Edge app directly using the close button, even when a JavaScript dialog is showing.
- We’ve added an option to “Add tabs to favorites” from the right-click context menu on tabs. Using it will create a Favorites folder with all the sites open in tabs in the current window.
- New tabs will now animate more smoothly onto the tab bar when opened and closed.
- We’ve improved session restore behavior so that when a multi-window Microsoft Edge session is restored by clicking on a link (for example, from an email), the window in focus at the end of restoration is the one containing the new link.
Cortana Improvements
Taking Cortana reminders to the next level through vision intelligence: Most of us have experienced taking a picture of upcoming event poster or bookmarking an event site for future reference, only to forget about it later. With this build, we’re rolling out two new features starting with the en-us market to help you never again miss an event you’re interested in!
Cortana camera roll insights: With your permission, Cortana will now prompt you to create a reminder when she notices event posters in your camera roll! To try it out, make sure you’re signed into Cortana with your MSA or work account, and then give Cortana permission to access your camera roll via Settings > Cortana > Permissions & history > “Manage the information Cortana can access from this device”. The next time you take a picture of a flier for an upcoming event, Cortana will reach out asking if you want to create a reminder for that time.
Cortana Lasso: Are you a pen user? If so, Cortana can now help keep track of future events on your screen! Use the new lasso tool to circle the relevant information and Cortana will recognize the time, and offer suggested follow-ups through a context menu. Keeping track of upcoming events has never been easier! To try it out, go to Settings > Device > Pen & Windows Ink > Press and hold, and select Cortana Lasso in the dropdown picker. Find a website with upcoming event info, or an event poster someone shared in social media – once you have the event on your screen, just press and hold the pen back button, circle the time information, and watch Cortana do her magic. That easy!
Evolving the handwriting experience in Windows 10
Using your feedback to evolve the handwriting experience: We’ve been hard at work incorporating your feedback, and with today’s build we’re introducing a new XAML-based handwriting panel – with more gestures, easier editing, emoji, and more!
New features include:
Write as much as you want in the panel with the new conversion & overflow model! As you write, you’ll now see your previous words convert to typed text within the handwriting panel. When you fill the handwriting panel and lift your pen off the screen, the text will shift so you have room to continue writing. Press the commit button to insert all the text and clear the slate.
Select text to edit it: See something you want to change? If you select text while the handwriting panel is open, that text will now appear within the panel so you can easily make alterations.
Make corrections within the handwriting panel by overwriting converted text: Was something misrecognized? Instead of using the suggested text alternate, you now have the option of just inking the correct letters right on top of the converted text!
Make corrections using ink gestures: Once your written words have been converted to type, or if you’ve selected existing text, you can now easily make simple edits from within the handwriting panel using our four new gestures: strikethrough, scratch, join, and split. Try it out!

- Easier access to emoji and symbols: We’ve added two new buttons to the handwriting panel, so you can easily input emoji or symbols without needing to switch to the touch keyboard Simply tap the button, pick the character you want, and you’re set to go!
- Reducing the chance of palm rejection: We’ve added a new setting in Pen & Windows Ink Settings so finger inking needs to be explicitly enabled – this will help avoid inadvertent ink being drawn on the handwriting panel as you’re writing with your pen.
- Floating by default: While you still have the option to choose, we’ve made the decision for the handwriting panel to now by default appear next to where you’re writing. To change modes, tap the new keyboard settings menu button in the top left corner of the keyboard.
- Improved handwriting recognition for English (United States): We’ve made some changes to our US English handwriting recognition engine to improve its accuracy. Would love for Insiders to try it out and share feedback on how it feels now.
- English mode for Simplified Chinese handwriting: To further improve the recognition accuracy of mixed input (when Chinese and English characters are inked together), we’ve added an English mode button when handwriting in Simplified Chinese. Just press the button, ink the desired English words, and the inking done in English mode will be recognized using the English (United States) handwriting recognition engine. After your inking in English is finished, you can press the English mode button again to go back to default mode.

We rely on your feedback to let us know how this new experience is doing, and will be using your feedback to determine readiness. Please try writing some things and log feedback about the experience here. If your PC has pen support, then the handwriting engine for each language should download automatically when you add it to your language list. If it doesn’t, you can go to Optional Features and choose to download it. We’re currently investigating your reports that there’s been some lag when inputting ink in recent builds.
Find My Pen: Don’t know where you put your pen? The pen doesn’t have a GPS, so we can’t help you there, but what we *can* do is tell you where you were when you last inked on your computer. Which is what we’ve done! Head over to Settings > Update & Security > “Find My Device” to see what it’s all about.
Pen interaction improvements:
- Scrolling with pen. In the effort to create a more intuitive pen interaction on Windows, we are emphasizing natural and direct manipulation of content with pen. You don’t have to “hunt and peck” for scrollbars or frequently switch between pen and touch when navigating; now you can scroll content directly and fluently as you would with your finger. Want to see it working?https://twitter.com/JenMsft/status/862706210562220033
- Selection with pen. We also revised selection with pen by giving it more control over the selection process. Not only are we showing selection grippers whenever text is selected via pen, but also are allowing for a consistent and fast selection of content – text, objects, or ink—by dragging the pen while the barrel button is pressed.
New local media folder detection for UWPs: Photos, Groove Music and Movies & TV all have one thing in common: exploring your local content based on the folders you provide. We’ve heard your feedback that sometimes local media is missing as a result of folders not being included, so with this build we’re adding new logic to address this. After a storage scan, we will now detect relevant media folders you might want to include in your collection when looking at the files via UWP apps, and suggest them to you when you go to add new folders. Want to try it out now? Add a new folder with 30+ pictures, songs, or videos to your desktop. Go to Storage Settings and press the refresh button to trigger a scan. The next time you go to add a folder to your favorite UWP (such as Groove Music), you’ll see this new experience:
My People Improvements:
- We fixed an issue where the icons of contacts pinned to the taskbar would appear cut off when using small taskbar icons.
- We’ve updated our logic so that if you have the My People flyout open, you can now drop a file onto any of the contacts pinned in the overflow area to initiate a share with them.
- We’re updated the sound made when you receive an emoji from one of the contacts pinned to the People bar in the taskbar.
- We improved My People reliability and fixed an issue where hit testing would become offset after adding or removing items from the systray.
Night light improvements including:
- We fixed an issue where mirroring a display and then disconnecting from it would break night light on that screen.
- We fixed an issue where when night light had been manually enabled, and the device entered then exited S3 sleep, night could then become disabled.
- As a result of your feedback, we’ve updated our logic to now use a quick transition into night flight if applicable after rebooting or manually enabling night light.
Settings Improvements:
New Video Playback Settings: Head to Settings > Personalization > Video Playback and you’ll now find some additional controls for media enthusiasts. If you have an HDR monitor, we’d love to hear your feedback on how video streaming feels when these new options are enabled. We’ve also added some battery settings for you to decide whether you’d prefer to optimize video streaming for battery usage or video quality.
Note: You’ll noticed a “Unsupported video type or invalid file path” error at the top of the page. This is a known issue we’re looking into, it shouldn’t otherwise impact the usage of these settings.
A new HDR and Advanced Color Settings Page: If you have at least one connected display that supports HDR, you’ll now see some additional information! Go to Settings > System > Display > “HDR and advanced color settings” to find more details about the HDR settings of the currently selected display.
Per-App Defaults Settings Page: In the past, when using Settings you had to start with your file type or protocol if you wanted to make a change to the default app. That’s changing with this build, and you can now start with your app, and then see the available options for what it can handle. To see this new option, go to Settings > Apps > Default apps > “Set defaults by App”. Choose an app and click ‘Manage’ to see all the file types and protocol associations for which the app is the default. This page takes the place of the one that had been available in Control Panel, as part of our ongoing effort to converge the settings experience.
Updated Network connection properties page: We’ve heard your feedback that setting a network profile to public or private isn’t discoverable, so we’ve updated the Network connection properties page to make it easier and prominent. Instead of the previous toggle under “Make this PC discoverable”, you’ll now find two radio buttons to select whether the profile should be public or private.

A new context menu for Wi-Fi networks in the View Available Networks flyout: To get you where you need to go faster, we’ve added a new context menu full of quick actions when you right-click one of the listed Wi-Fi networks. Options include Connect, Disconnect, View Properties, or Forget Network.
Windows Update improvements:
- View your active Windows Update policies: If there are any applied group policies for Windows Update, a page will now appear in Windows Update Settings so you can look through them.
Understanding your updates: We now list out the individual update status and progress in Settings > Update & Security > Windows Update. So if there are multiple updates pending (for example, a new build, a driver update, and a definition update for Windows Defender), you can see and track each different status, which wasn’t as obvious with the single progress bar used in prior builds.
Other improvements in Settings include:
- You can now add other AAD work/school users from Settings.
- We’ve heard your feedback, and have adjusted the order of the Settings categories so that the new Cortana category is now more central, and the Windows Update category is now once again the final one in the list.
- When moving or uninstalling an app from the Apps & Features Settings page, you’ll now see a progress bar.
- We fixed an issue where pinned secondary tiles would appear as groups in that app’s Notification & Actions Settings.
- We fixed an issue resulting in garbled characters when viewing the new tips in Settings on non-English languages
Gaming Improvements
Game bar improvements:
- Based on your feedback, the Game bar (Win + G) now has a button to enable or disable Game Mode for the current game. Its icon will be updated soon in a future flight.
- The Game bar (Win + G) now allows you to take screenshots of games running in HDR. Sharing those screenshots to Xbox Live using the Xbox app will come in a future update of the app. Note: broadcasting does not support HDR. Screenshots will be taken in the resolution of the game window, which enables the 4K screenshots that are now supported. Game Clips and broadcasts will be transcoded to 1080p if the resolution is higher than that.
- Screenshots of games running in HDR should now correctly save a copy in PNG that is tone mapped to SDR.
- Bitrate changes during game broadcasting to Mixer should now be smoother and more seamless.
- When broadcasting to Mixer, you can now specify the language that you are speaking during the broadcast.
- The resources made available to games running in Game Mode have been tweaked on popular machine configs, including 6 and 8 core CPU machines, resulting in improved game performance for games running in Game Mode.
Introducing Color filters: Windows 10 now includes color filters at the system level, including filters designed to make it easier for people with color blindness to differentiate between colors like red and green and to make it easier for people with light sensitivity to create and consume content. You can find these new filtering options under Settings > Ease of Access > Color and High Contrast” (previously called High Contrast Settings).

Magnifier UI improvements: We’ve updated the Magnifier zoom in and out buttons to have a more modern style.
Note: You’ll notice a new “Enable bitmap smoothing” option in Magnifier Settings. This feature isn’t functioning yet, but we’ll let you know when it is.
Fixes for Windows 10 Build 16215
- Language Packs via Settings > Time & language > Region & language are available again starting with this build.
- The issue causing updating to the latest builds to get stuck at 12% should be fixed. If you still hit this, please send us feedback in Feedback Hub so the team can investigate.
- We fixed the issue causing you to be unable to type in your password to log in to any UWP apps such as Netflix, Twitter, Facebook, Instagram or Messenger apps.
- We fixed the issue causing Outlook 2016 to hang on launch due to an issue where the spam filter gets stuck reading the Outlook Data File and the UI waits indefinitely for it to return.
- We fixed an issue from the previous flight where Microsoft Edge would crash when enabling or disabling extensions.
- We’ve removed the power option to “update and shutdown” for now as it wasn’t working.
- You may see Recovery Drive tool show up under “Recently added” on Start after updating to this build. We have made a change that makes the tool, previously only accessible via Control Panel, to now be available in the Windows Administrative Tools folder in Start.
- We fixed an issue where an unexpected Wireless Display Media Viewer app with a blank icon was visible in Start after upgrading on certain devices.
- We’ve made some improvements to our facial recognition, along with a new toast you’ll see prompting you to further train Windows Hello if having issues signing in when a large amount of backlighting detected.
- We fixed an issue resulting in Windows Hello Face failing to work on the previous flight for a large number of non-English languages.
- We fixed an issue resulting in games such as Civilization VI, Galactic Civilizations III, and Expeditions: Viking failing to launch on recent builds.
- We fixed an issue where inbox UWP app icons were overscaled in Cortana search results.
- We’ve heard your feedback, and have adjusted the text in our prompt to initiate cross device notifications from saying “Trust this PC?” to now say “You got a message on your phone. Want to see phone messages on this PC too?”.
- We fixed the issue causing some people to hit Error 0x8000ffff while trying to launch an isolated Edge session in Windows Defender Application Guard.
Known issues for Windows 10 Build 16215
- On some PCs with enterprise configurations, you may not be able to open PDFs in Microsoft Edge on this build. As a workaround, you can download PDFs and open them with a third party reader or the Reader app from the Windows Store.
- Microsoft Edge may load web pages at the wrong scale factor (highly zoomed in) on some devices with high density displays. As a workaround. switching to another tab and back should resolve this problem.
- Some PDFs may open in a cropped view (zoomed in) in Microsoft Edge, and part of the content may be inaccessible to the user. Additionally, input to these PDFs may be offset to the wrong location on screen. As a workaround, you can download PDFs and open them with a third party reader or the Reader app from the Windows Store.
- After upgrading, inbox apps that are the same version on the downlevel OS and uplevel OS will disappear from Start. If you are impacted by this, please go to Settings > Apps > Apps & Features, select the impacted app, tap “advanced options”, click reset, and that should fix it.
- We’ve made a fix to address your feedback that PDFs aren’t opening in Microsoft Edge. This will resolve the issue for most Insiders, however we’re still investigating one issue specific to those with Windows Information Protection (EDP) enabled. We’re working to address this as soon as possible in an upcoming flight.
- New Windows Mixed Reality developers need to install build 16193 or RS2 RTM, plug in the Windows Mixed Reality headset and set up Mixed Reality, then upgrade to the latest FAST build for the best development experience. If you update to Build 16215 without setting up Mixed Reality, you will not be able to download Mixed Reality software. You will end up with multiple copies of each printer after upgrading. Only the copy with the highest number will work.
- Wi-Fi will get turned off on certain devices like the Surface Pro 1 and Surface Pro 2 and some USB devices and won’t work due to a driver issue. To get Wi-Fi working again, you will have to roll-back to the previous build.
- If you’re using a Chinese IME and try to type in Cortana, it will hang Cortana and not work.
- Some UWP apps such as Twitter will crash on launch.
- After updating to this build, Microsoft Text Input Application might appear on your All apps list and when you try to open it, it opens as a blank window.
- The mini surveys we call SIUFs from Feedback Hub will not work on this build but please send us feedback as you normally would for this build!
Update 2: Microsoft Windows 10 build 16215 ISO files are now available for download. You can download ISO files from here.
Original story: Microsoft Windows 10 build 16215 for PCs is now under testing. The new Windows 10 Fall Creators Update build 10.0.16215.1000 (rs_prerelease.170603-1840) was compiled on June 3, 2017. The Windows Insider team is also testing Windows 10 mobile build 10.0.15222.0 (feature2.170601-1126).
In addition, the company is working on Windows 10 update build 10586.962(Threshold 2), update build 14393.1358 (Anniversary Update) and 15063.400(Creators Update). These updates may roll out to end users on June 13.
Recently, Microsoft accidentally released Windows 10 build 16212 for PC and build 16212.1001 for Mobile devices from the internal branches. The company quickly fixed the issue and pulled out the build.
However, now more hidden details and features related to these builds are appearing online. Windows 10 build 16212 for PC revealed that three new Windows 10 versions are coming for Enterprise users. Also, the Windows Mobile build 16212.1001 includes CShell features and more.
Microsoft’s Windows 10 Fall Creators Update is expected to release in September. Check out what’s new is coming with this major update.